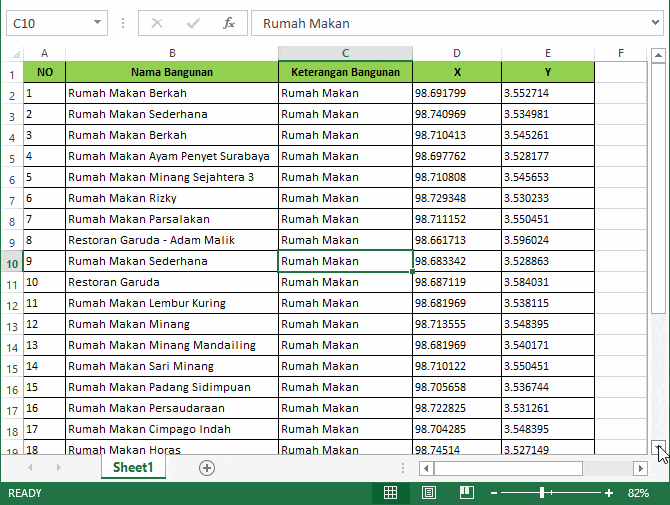Guide Comment masquer facilement les feuilles de calcul dans Excel
Comme pour les lignes et les colonnes, les feuilles de calcul ouNous pouvons également masquer les feuilles de calcul Microsoft Excel. Si nous avons beaucoup de feuilles de calcul et que certaines d'entre elles sont déjà "fixes" ou prêtes à l'emploi, nous n'avons donc plus besoin de changer, nous pouvons masquer la feuille de calcul pendant un certain temps.
En masquant le nombre de feuilles de calcul affichées sera moins ou moins afin que nous puissions travailler plus concentré sur le reste de la feuille de calcul qui est affichée uniquement.
Néanmoins, toutes les valeurs et formules sontdans la feuille de calcul cachée restera de manière à pouvoir être utilisée et n'interfère pas avec les références de cellule dans la feuille de travail active / affichée. Alors, comment masquer les feuilles de calcul dans Excel?
Eh bien, cette fois, je vais vous expliquer comment masquer les feuilles de calcul dans Excel très facilement. Comment tu fais? Suivez simplement les étapes ci-dessous.
Comment masquer des feuilles de calcul dans Excel
Il y a 3 façons que je partagerai pour masquer les feuilles de calcul dans Excel. Veuillez choisir la méthode que vous souhaitez utiliser. Consultez immédiatement les étapes suivantes.
A. Utilisation du menu Format
1. Tout d'abord, veuillez ouvrir et créer des feuilles dans Excel. Comme dans l'image ci-dessous.

2. Ensuite, allez dans le menu Accueil qui est en haut. Comme dans l'image ci-dessous.

3. Cliquez ensuite sur le menu Format. Comme dans l'image ci-dessous.

4. Cliquez ensuite sur "Masquer et afficher"et cliquez sur "Masquer la feuille". Comme dans l'image ci-dessous. Oh oui, assurez-vous que vous êtes sur la feuille que vous souhaitez cacher.
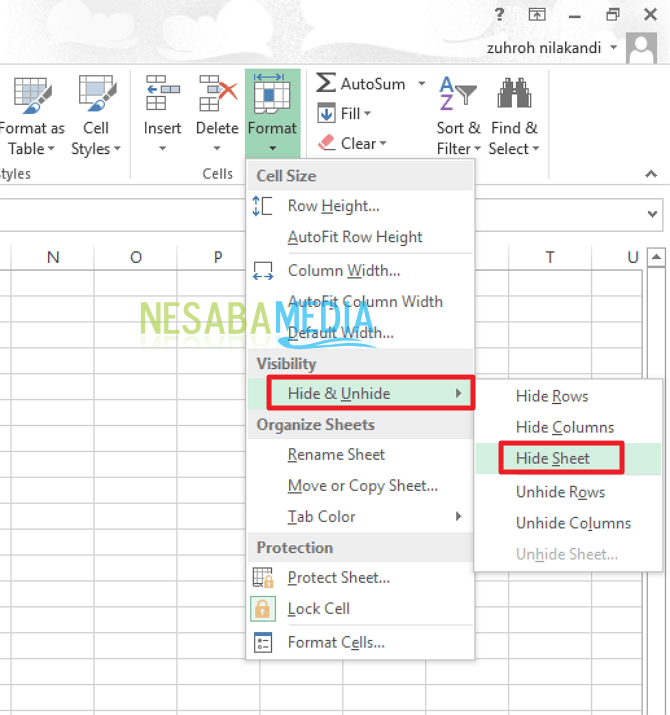
5. Ensuite, votre feuille sera masquée.
B. Utiliser la voie rapide
1. Veuillez cliquer avec le bouton droit sur la feuille que vous souhaitez masquer. Cliquez ensuite sur "Masquer". Comme dans l'image ci-dessous.

C. Masquage de la feuille entière
1. Veuillez cliquer sur "Fichier" qui est en haut à gauche de vous. Comme dans l'image ci-dessous.
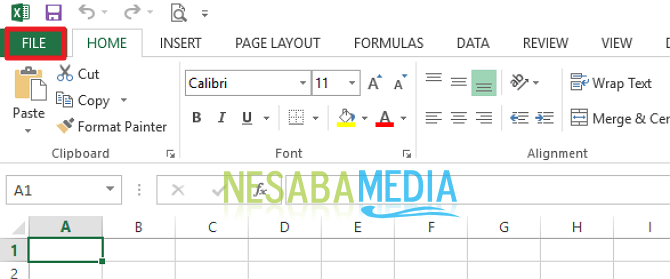
2. Cliquez ensuite sur "Options". Comme dans l'image ci-dessous.
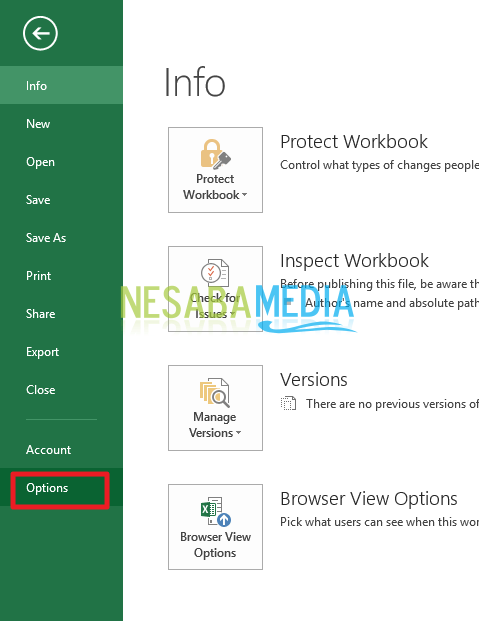
3. Cliquez ensuite sur "Avancé". Comme dans l'image ci-dessous.

4. Ensuite, passez à la section "Options d'affichage pour ce classeur". Ensuite, veuillez la décocher "Afficher les onglets de feuille" en cliquant sur la case à côté. Cliquez ensuite sur "Ok". Comme dans l'image ci-dessous.

5. Tadaaaa ... toutes vos feuilles ont bien été masquées. Comme dans l'image ci-dessous.

Puis, pouvons-nous restaurer des feuilles de calcul dans notre Excel?
Tu peux. Comment diable? Veuillez vous référer aux étapes ci-dessous:
A. Utilisation du menu Format
1. Tout d'abord, veuillez ouvrir votre Microsoft Excel.
2. Ensuite, allez dans le menu Accueil qui est en haut. Comme dans l'image ci-dessous.

3. Cliquez ensuite sur le menu Format. Comme dans l'image ci-dessous.

4. Cliquez ensuite sur "Masquer et afficher"et cliquez sur "Afficher la feuille". Comme dans l'image ci-dessous.

5. Sélectionnez ensuite la feuille que vous souhaitez afficher à nouveau. Cliquez ensuite sur "Ok". Comme dans l'image ci-dessous.

B. Affichage de toutes les feuilles
1. Veuillez cliquer sur "Fichier" qui est en haut à gauche de vous. Comme dans l'image ci-dessous.
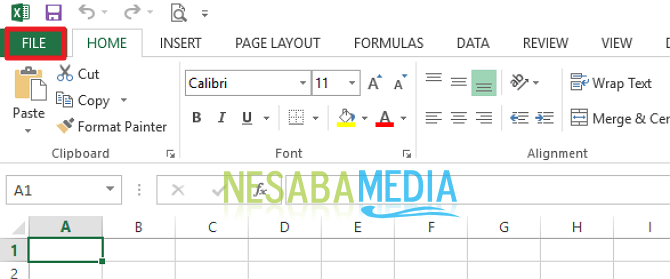
2. Cliquez ensuite sur "Options". Comme dans l'image ci-dessous.
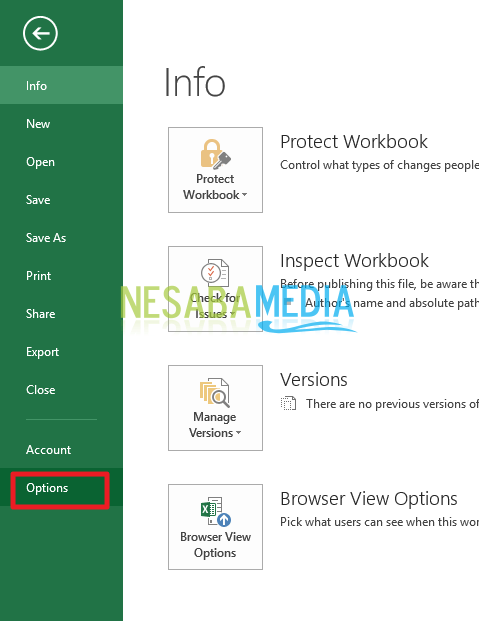
3. Cliquez ensuite sur "Avancé". Comme dans l'image ci-dessous.

4. Ensuite, passez à la section "Options d'affichage pour ce classeur". Ensuite, veuillez vérifier "Afficher les onglets de feuille" en cliquant sur la case à côté. Cliquez ensuite sur "Ok". Comme dans l'image ci-dessous.

5. Tadaaaa ... toutes vos feuilles ont été à nouveau affichées avec succès. Comme dans l'image ci-dessous.

Alors, comment? La méthode est assez simple et très simple non? Nous pouvons maintenant masquer et réafficher la feuille dans Excel. Si nous ne voulons pas connaître le contenu de notre feuille de calcul, nous pouvons le masquer immédiatement.
Voilà comment masquer la feuille de calcul dansExcel facilement que vous pouvez essayer. Si cet article peut vous aider, veuillez le partager avec vos amis afin qu'ils sachent également comment masquer facilement les feuilles de calcul dans Excel. J'espère que cet article peut être utile pour nous tous. S'il y a des erreurs d'écriture, veuillez pardonner. Je vous remercie