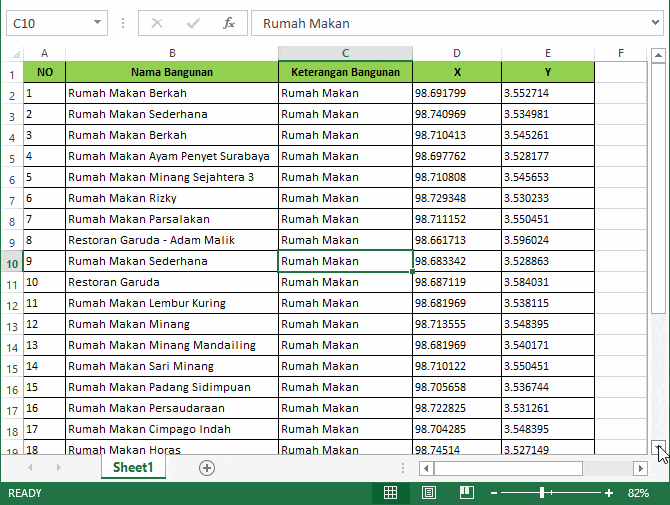गाइड एक्सेल में वर्कशीट को आसानी से कैसे छिपाएं
पंक्तियों और स्तंभों के साथ, वर्कशीट याहम Microsoft Excel कार्यपत्रक भी छिपा सकते हैं। यदि हमारे पास बहुत सारी वर्कशीट हैं और उनमें से कुछ पहले से ही "फिक्स्ड" या रेडी-मेड हैं, तो हमें अब और बदलने की आवश्यकता नहीं है, हम थोड़ी देर के लिए वर्कशीट छिपा सकते हैं।
प्रदर्शित की जाने वाली कार्यपत्रकों की संख्या को छुपाने से कम या कम हो जाएगा ताकि हम शेष कार्यपत्रक पर अधिक ध्यान केंद्रित कर काम कर सकें जो केवल प्रदर्शित किया जा रहा है।
बहरहाल, सभी मूल्य और सूत्र हैंछिपी हुई वर्कशीट में बने रहेंगे ताकि इसे अभी भी उपयोग किया जा सके और सक्रिय / प्रदर्शित वर्कशीट में सेल के संदर्भ में हस्तक्षेप न करें। तो, मैं एक्सेल में वर्कशीट कैसे छिपाऊं?
खैर, इस बार मैं एक्सेल में वर्कशीट को बहुत आसानी से छिपाने के बारे में साझा करूंगा। आप इसे कैसे करते हैं? बस नीचे दिए गए चरणों का पालन करें।
एक्सेल में वर्कशीट कैसे छिपाएं
एक्सेल में कार्यपत्रकों को छिपाने के लिए 3 तरीके हैं जो मैं साझा करूंगा। कृपया चुनें कि आप किस विधि का उपयोग करना चाहते हैं। तुरंत, निम्न चरणों को देखें।
A. स्वरूप मेनू का उपयोग करना
1. सबसे पहले, कृपया एक्सेल में कुछ शीट खोलें और बनाएँ। जैसे नीचे दी गई तस्वीर में है।

2. फिर, कृपया मेनू पर जाएं घर जो सबसे ऊपर है। जैसे नीचे दी गई तस्वीर में है।

3. फिर, मेनू पर क्लिक करें प्रारूप, जैसे नीचे दी गई तस्वीर में है।

4. फिर, कृपया क्लिक करें "छिपाएँ और अनसुना करें", और क्लिक करें "शीट छुपाएं", जैसे नीचे दी गई तस्वीर में है। अरे हाँ, सुनिश्चित करें कि आप उस शीट पर हैं जिसे आप छिपाना चाहते हैं।
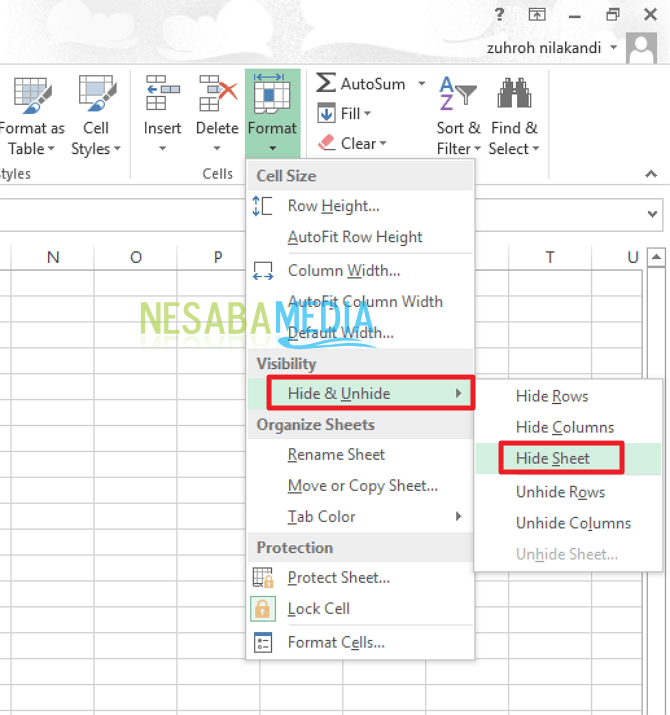
5. फिर, आपकी शीट छिप जाएगी।
फास्ट मार्ग का उपयोग करना
1. कृपया उस शीट पर राइट-क्लिक करें जिसे आप छिपाना चाहते हैं। फिर, क्लिक करें "छिपाएँ", जैसे नीचे दी गई तस्वीर में है।

C. संपूर्ण पत्रक को छिपाना
1. कृपया क्लिक करें "फ़ाइल" जो आपके ऊपर बाईं ओर है। जैसे नीचे दी गई तस्वीर में है।
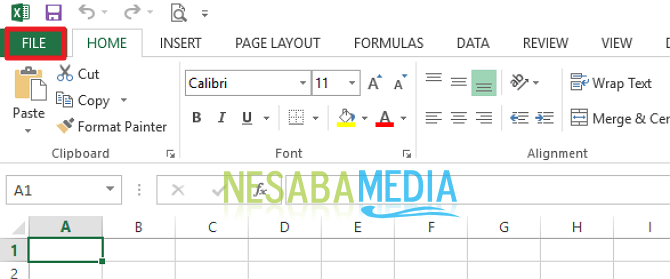
2. फिर, क्लिक करें "विकल्प", जैसे नीचे दी गई तस्वीर में है।
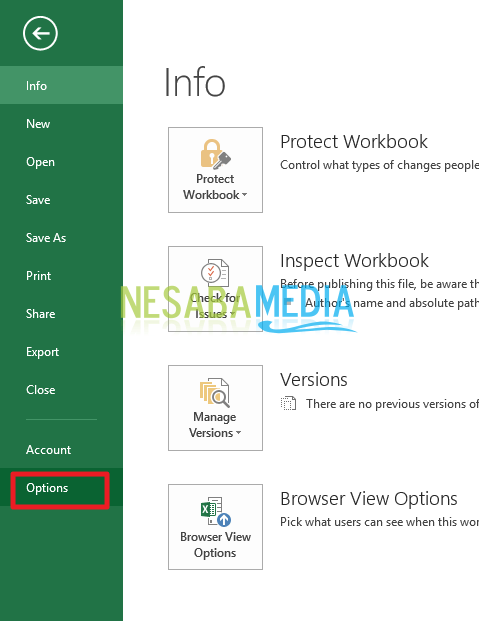
3. फिर, कृपया क्लिक करें "उन्नत", जैसे नीचे दी गई तस्वीर में है।

4. फिर, कृपया अनुभाग पर जाएं "इस कार्यपुस्तिका के लिए विकल्प छोड़ें", फिर, कृपया इसे अनचेक करें "शीट टैब दिखाएं" इसके बाद वाले बॉक्स पर क्लिक करके। फिर, कृपया क्लिक करें "ठीक है", जैसे नीचे दी गई तस्वीर में है।

5. टाडा ... आपकी सभी चादरें सफलतापूर्वक छिप गई हैं। जैसे नीचे दी गई तस्वीर में है।

फिर, क्या हम अपने एक्सेल में वर्कशीट बहाल कर सकते हैं?
आप कर सकते हैं। कैसे बिल्ली? कृपया नीचे दिए गए चरणों का संदर्भ लें:
A. स्वरूप मेनू का उपयोग करना
1. सबसे पहले, कृपया अपना Microsoft Excel खोलें।
2. फिर, कृपया मेनू पर जाएं घर जो सबसे ऊपर है। जैसे नीचे दी गई तस्वीर में है।

3. फिर, मेनू पर क्लिक करें प्रारूप, जैसे नीचे दी गई तस्वीर में है।

4. फिर, कृपया क्लिक करें "छिपाएँ और अनसुना करें", और क्लिक करें "अनहाइड शीट", जैसे नीचे दी गई तस्वीर में है।

5. फिर, कृपया चुनें कि आप किस शीट को फिर से प्रदर्शित करना चाहते हैं। फिर, कृपया क्लिक करें "ठीक है", जैसे नीचे दी गई तस्वीर में है।

B. सभी पत्रक प्रदर्शित करना
1. कृपया क्लिक करें "फ़ाइल" जो आपके ऊपर बाईं ओर है। जैसे नीचे दी गई तस्वीर में है।
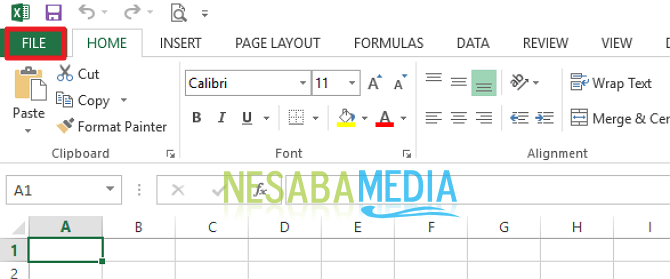
2. फिर, क्लिक करें "विकल्प", जैसे नीचे दी गई तस्वीर में है।
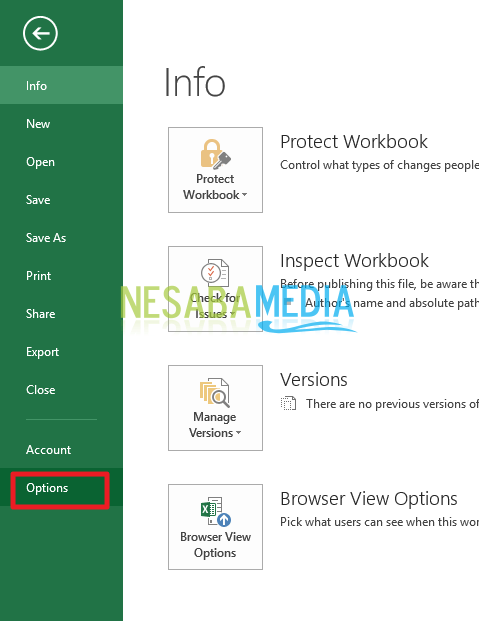
3. फिर, कृपया क्लिक करें "उन्नत", जैसे नीचे दी गई तस्वीर में है।

4. फिर, कृपया अनुभाग पर जाएं "इस कार्यपुस्तिका के लिए विकल्प छोड़ें", फिर, कृपया जाँच करें "शीट टैब दिखाएं" इसके बाद वाले बॉक्स पर क्लिक करके। फिर, कृपया क्लिक करें "ठीक है", जैसे नीचे दी गई तस्वीर में है।

5. टाडा ... आपकी सभी चादरें फिर से सफलतापूर्वक प्रदर्शित की गई हैं। जैसे नीचे दी गई तस्वीर में है।

तो, कैसे? विधि काफी आसान है और बहुत सरल सही है? अब हम शीट को एक्सेल में छिपा और पुन: प्रदर्शित कर सकते हैं। अगर हम अपनी वर्कशीट की सामग्री नहीं जानना चाहते हैं, तो हम तुरंत इसे छिपा सकते हैं।
इस तरीके से वर्कशीट को कैसे छिपाएंएक्सेल आसानी से आप कोशिश कर सकते हैं। यदि यह लेख आपकी मदद कर सकता है, तो कृपया अपने दोस्तों के साथ साझा करें ताकि वे यह भी जान सकें कि एक्सेल में वर्कशीट को आसानी से कैसे छिपाया जाए। उम्मीद है कि यह लेख हम सभी के लिए उपयोगी हो सकता है। यदि लेखन त्रुटियाँ हैं, तो कृपया क्षमा करें। आपका धन्यवाद