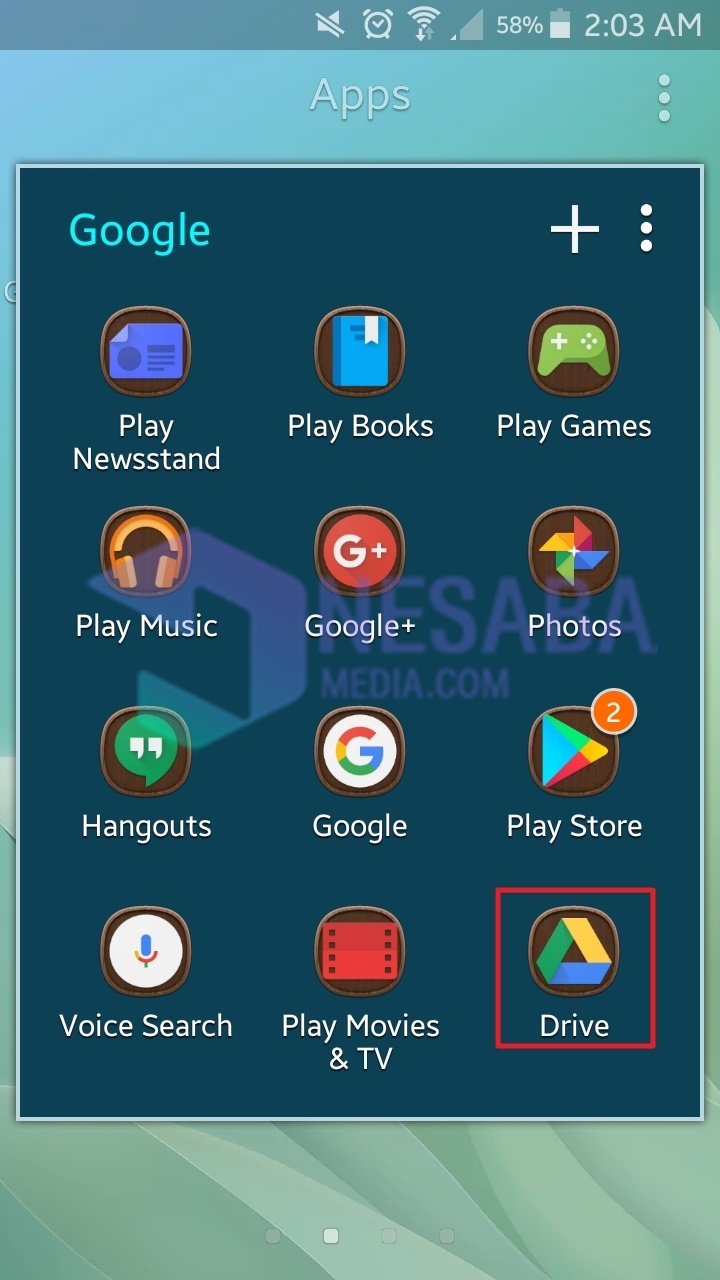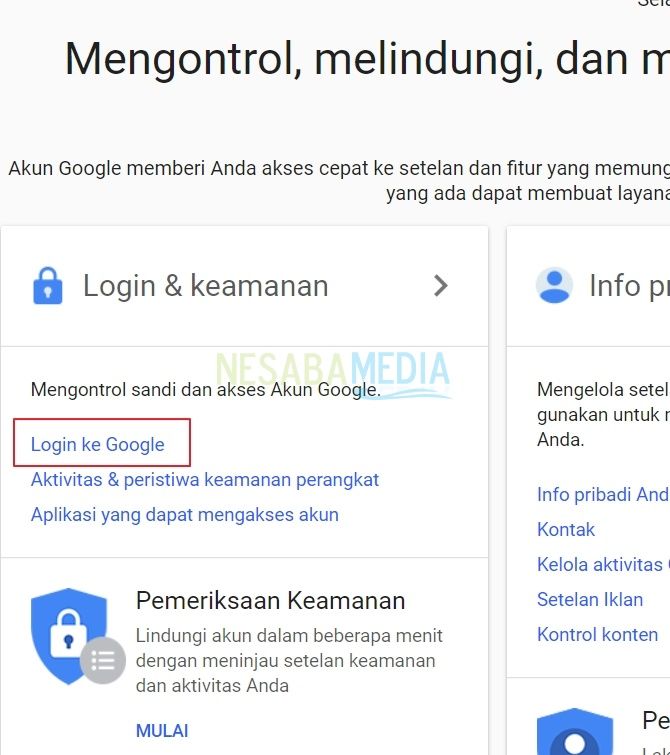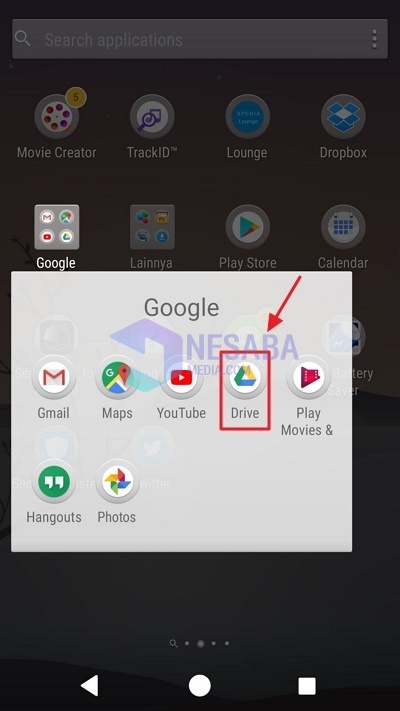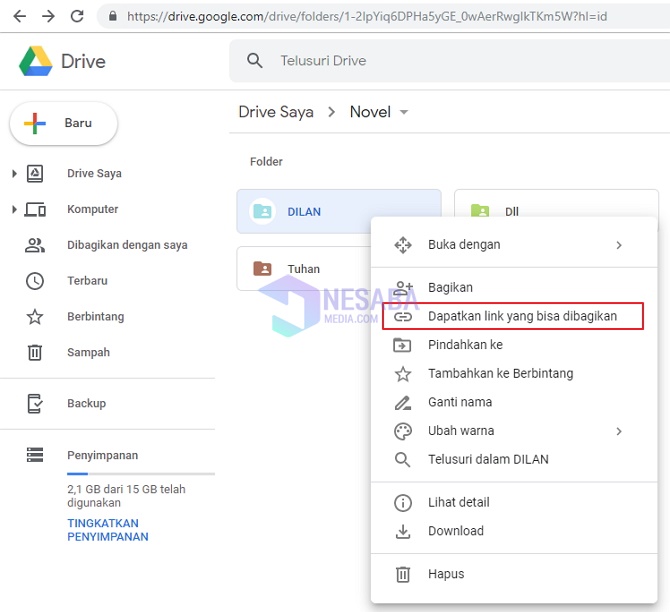Voici comment donner accès à Google Drive à d'autres utilisateurs sans tracas
Sachez que vous êtes une plateforme de partagedocuments, vidéos, photos et plus gratuitement? Il existe une plate-forme ou un service fourni par Google. Cloud-based Inc. afin que nous puissions enregistrer, modifier des fichiers et également partager des fichiers appelés Google Drive.
Google Drive offre une grande quantité d'espace de stockagetrès grand à 15 Go. Google Drive dispose également de plusieurs fichiers pris en charge par défaut pour être directement modifiés à partir de Google Drive, à savoir les fichiers de documents, les feuilles de calcul, les présentations, les dessins, les formulaires et les cartes.
En utilisant Google Drive, nous pouvons égalementpartager un fichier assez volumineux. Généralement, Gmail est une plate-forme de partage de fichiers, mais Gmail limite la taille des fichiers envoyés à <25 Mo. Maintenant, alors que Google Drive est capable de partager des fichiers suffisamment volumineux en les envoyant à l'aide d'un lien.
Comment accorder l'accès à Google Drive à d'autres utilisateurs
Google Drive est un endroit sûr pourpartagez ou collaborez avec vos amis ou collègues. Avec Google Drive, vous pouvez également être au courant des petites modifications apportées aux documents que vous partagez, afin que tout soit suivi de manière transparente.
Avec les fonctionnalités de Google Drive, vous pouvezl'envoi ou le partage de fichiers suffisamment volumineux, Google Drive peut également limiter l'accès aux liens partagés. Ainsi, Google Drive propose des options lorsque vous souhaitez partager des fichiers qui ne peuvent que voir, commenter ou modifier. C'est tout ce que vous pouvez définir selon vos souhaits.
Ensuite, comment diable organisez-vous ouDonner accès à Google Drive aux autres? Voici les moyens de donner accès à Google Drive à d'autres utilisateurs. Veuillez vous référer aux étapes ci-dessous.
1. Tout d'abord, veuillez l'ouvrir Google Drive en utilisant votre compte gmail.
2. Sélectionnez ensuite le fichier que vous souhaitez partager. Alors clic droit dans le fichier et sélectionnez une option Partagez-le. Comme dans l'image ci-dessous.
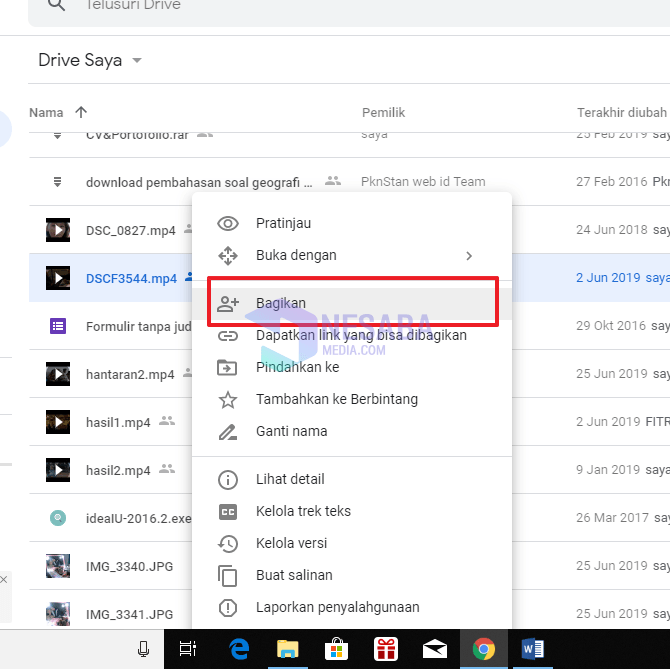
3 Ensuite, un lien apparaîtra que vous pouvez partager avec n'importe qui. Cependant, vous pouvez également ajuster l'accès au lien de partage comme vous le souhaitez. Cliquez sur la case rouge comme indiqué ci-dessous.

4. Choisissez ensuite ce que vous voulez. Vous pouvez également choisir avec d'autres paramètres. Veuillez cliquer Autres. Comme dans l'image ci-dessous.

5. Maintenant, quelques options supplémentaires apparaissent. Vous pouvez choisir "Active-public sur le web", si vous voulez que tout le monde sur Internet le trouve et y accède. Ou vous choisissez "Active-toute personne qui a un lien", si vous souhaitez que toute personne disposant du lien puisse y accéder. Ou vous choisissez "Certaines personnes sont handicapées", si vous souhaitez uniquement le partager avec certaines personnes.
Après avoir choisi l'un d'eux, veuillez également organiser leur accès au fichier. Sont-ils juste peut voir , ou seulement peut commenter, ou eux aussi peut éditer. Si oui, veuillez cliquer Enregistrer. Comme dans l'image ci-dessous.

6. Vous pouvez également envoyer un lien directement vers le courrier électronique de quelqu'un d'autre. Veuillez taper adresse e-mail de destination. Et vous pouvez également définir des autorisations, que vous puissiez seulement voir, commenter ou modifier. Si vous avez fini de tout configurer, veuillez cliquer sur Envoyez-le. Comme dans l'image ci-dessous.

7. Terminé.
Comment faire? Le chemin est assez facile non? Vous pouvez désormais collaborer avec vos amis ou collègues à l'aide de Google Drive. Ainsi, vous pouvez terminer le travail plus rapidement et plus efficacement car il se fait ensemble, sans être limité par la distance et le temps.
Ce didacticiel vise à donner à Google Drive l'accès à d'autres utilisateurs. J'espère que ce tutoriel peut être utile. Je vous remercie