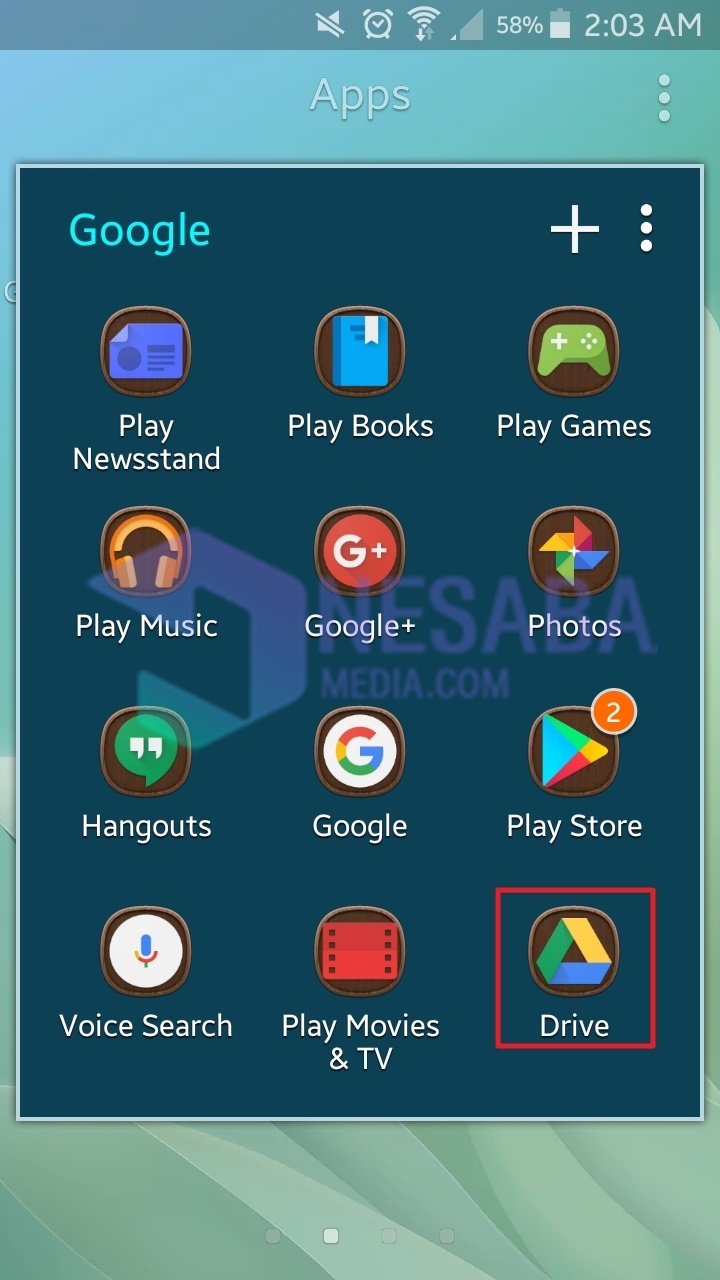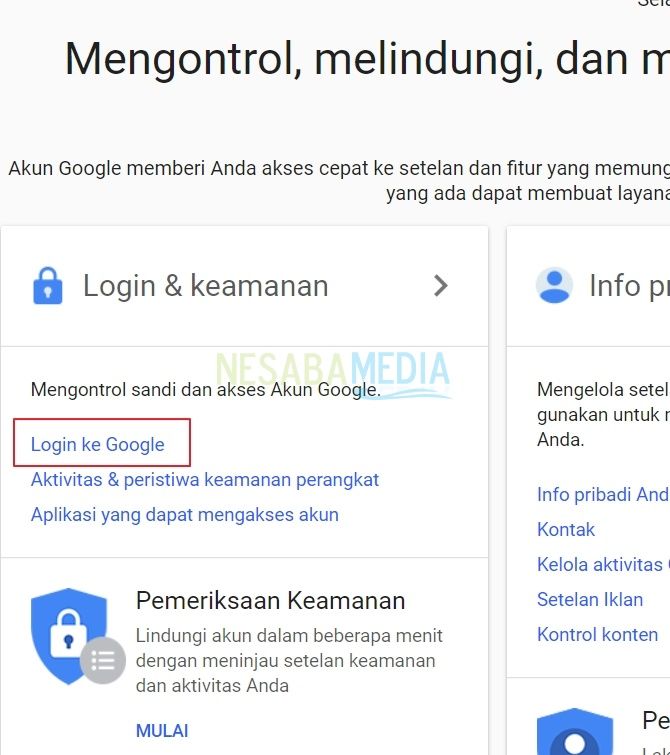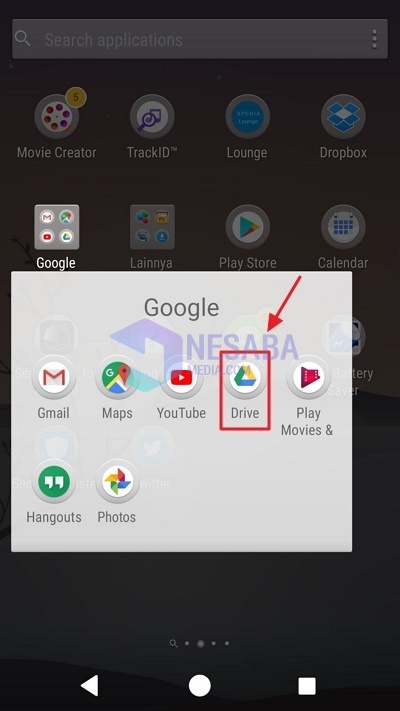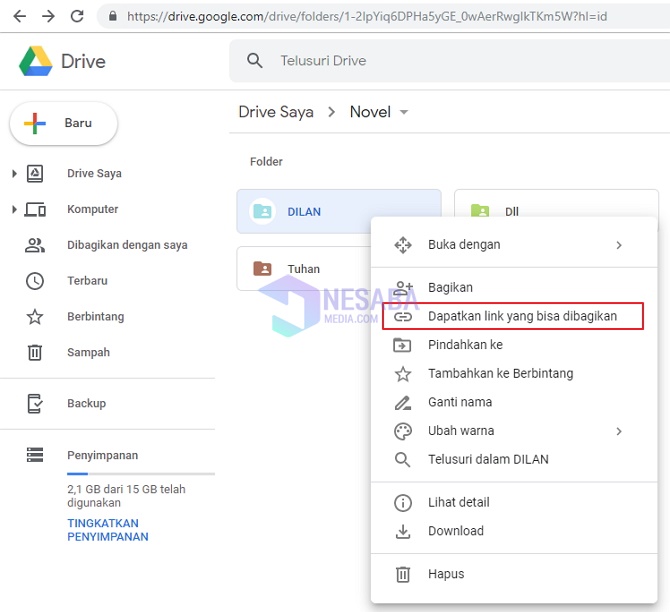Hier leest u hoe u Google Drive zonder gedoe toegang geeft aan andere gebruikers
Weet dat je een platform bent om te delendocumenten, video's, foto's en meer gratis? Er is één platform of service die door Google is geleverd. Cloud-based Inc. zodat we bestanden kunnen opslaan, bewerken en ook bestanden met de naam Google Drive kunnen delen.
Google Drive biedt veel opslagruimteerg groot, dat is 15 GB. Google Drive heeft ook verschillende bestanden die standaard worden ondersteund om rechtstreeks vanuit Google Drive te worden bewerkt, namelijk documentbestanden, spreadsheets, presentaties, tekeningen, formulieren en kaarten.
Door Google Drive te gebruiken, kunnen we dat ookdeel een vrij groot bestand. Gewoonlijk is Gmail een platform voor het delen van bestanden, maar Gmail beperkt de grootte van verzonden bestanden tot <25 MB. Nu, terwijl Google Drive groot genoeg bestanden kan delen door ze te verzenden via een link.
Hoe Google Drive toegang te geven aan andere gebruikers
Google Drive is een veilige plekdeel of werk samen met uw vrienden of collega's. Met Google Drive ben je ook op de hoogte van kleine wijzigingen in de documenten die je deelt, zodat alles transparant wordt bijgehouden.
Met Google Drive-mogelijkheden kan dathet verzenden of delen van bestanden die groot genoeg zijn, Google Drive kan ook de toegang tot gedeelde links beperken. Google Drive biedt dus opties wanneer u bestanden wilt delen die alleen kunnen zien, kunnen reageren of kunnen bewerken. Dat is alles wat u naar wens kunt instellen.
Hoe organiseer je dan in godsnaam ofGoogle Drive toegang geven aan anderen? Hier zijn de manieren om Google Drive toegang te geven aan andere gebruikers. Raadpleeg de onderstaande stappen.
1. Open het eerst Google Drive door je Gmail-account te gebruiken.
2. Selecteer vervolgens het bestand dat u wilt delen. Dan klik met de rechtermuisknop in het bestand en selecteer een optie Deel het. Zoals op onderstaande foto.
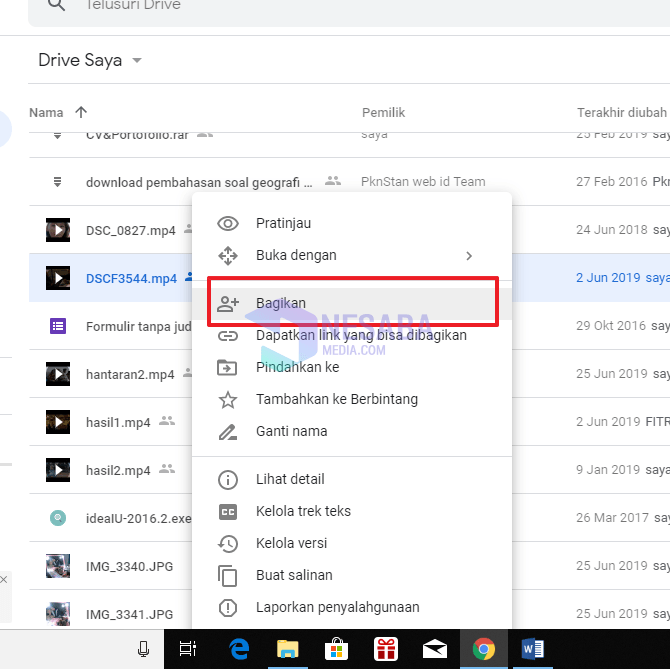
3 Vervolgens verschijnt er een link die u met iedereen kunt delen. U kunt de toegang voor het delen van links echter ook naar wens aanpassen. Klik op het rode vak zoals hieronder weergegeven.

4. Kies dan wat je wilt. Je kunt ook kiezen met andere instellingen. Klik alstublieft Anderen. Zoals op onderstaande foto.

5. Nu verschijnen er nog een paar opties. Je kunt kiezen 'Actief-publiek op internet', als u wilt dat iedereen op internet het kan vinden en openen. Of je kiest "Actief - iedereen die een link heeft", als je wilt dat iedereen die de link heeft er toegang toe heeft. Of je kiest 'Bepaalde mensen zijn uitgeschakeld', als je het alleen met bepaalde mensen wilt delen.
Nadat u een van hen heeft gekozen, moet u ook hun toegang tot het bestand regelen. Zijn ze gewoon kan zien of alleen kan reageren, of ook zij kan bewerken. Klik dan op Opslaan. Zoals op onderstaande foto.

6. U kunt ook rechtstreeks een link naar de e-mail van iemand anders sturen. Typ alstublieft e-mailadres van bestemming. En u kunt ook rechten instellen, of u nu alleen kunt zien, kunt reageren of kunt bewerken. Klik op als u klaar bent met het instellen van alles Stuur het. Zoals op onderstaande foto.

7. Klaar.
Hoe? De weg is gemakkelijk genoeg, toch? Je kunt nu samenwerken met je vrienden of collega's via Google Drive. U kunt uw werk dus sneller en effectiever voltooien omdat het samen wordt gedaan, niet beperkt door afstand en tijd.
Deze tutorial gaat helemaal over het geven van toegang tot Google Drive aan andere gebruikers. Hopelijk kan deze tutorial nuttig zijn. Dank je wel