यह बिना किसी जटिलता के माइक्रोसॉफ्ट वर्ड में लैंडस्केप के लिए है, आइए कोशिश करते हैं!
Microsoft Word में पोर्ट्रेट और लैंडस्केप जैसे डॉक्यूमेंट पेज ओरिएंटेशन फॉर्म 2 प्रकार के होते हैं। पोर्ट्रेट फ़ॉर्म दस्तावेज़ पृष्ठ का एक रूप है जो नीचे की ओर विस्तारित होता है या खड़ा होता है।
जबकि लैंडस्केप फॉर्म एक डॉक्यूमेंट पेज का रूप होता है, जो चौड़ा होता है, आमतौर पर लैंडस्केप पेज के आकार का उपयोग किया जाता है यदि कोई टेबल या चित्र होता है जो पर्याप्त चौड़ा होता है।
हम आसानी से आकृतियों को बदल सकते हैंदस्तावेज़ पृष्ठ। चाहे वो पोर्ट्रेट से लैंडस्केप हो या लैंडस्केप से पोर्ट्रेट। हालाँकि, यह पता चला है कि अभी भी कुछ लोग हैं जो नहीं जानते होंगे कि Microsoft Word में दस्तावेज़ पृष्ठ का रूप बदला जा सकता है या नहीं।
Microsoft Word में लैंडस्केप कैसे करें
आप दस्तावेज़ पृष्ठ का आकार मैन्युअल रूप से बदल सकते हैंपूरा परिदृश्य बन जाता है या आप केवल कुछ पृष्ठों को बदल सकते हैं। कई तरीके जिनका उपयोग पृष्ठ के आकार को परिदृश्य या चित्र में बदलने के लिए किया जा सकता है। और सब कुछ बहुत आसान होना चाहिए।
शायद दूसरे ट्यूटोरियल में, यदि आप चाहेंपृष्ठ अनुभाग विराम का उपयोग करके किसी विशेष पृष्ठ पर परिदृश्य आकार को बदलें, लेकिन इस ट्यूटोरियल में आपको पृष्ठ खंड विराम का उपयोग करने की आवश्यकता नहीं है। आप इसे कैसे करते हैं? तुरंत, चरणों को देखें - नीचे Microsoft Word में लैंडस्केप कैसे करें।
1. सबसे पहले, कृपया अपने लैपटॉप / कंप्यूटर पर माइक्रोसॉफ्ट वर्ड प्रोग्राम खोलें।
2. सुनिश्चित करें कि पृष्ठ आकार अभी भी चित्र है। जैसे नीचे दी गई तस्वीर में है।

3. फिर, टैब पर क्लिक करें पेज लेआउट, जैसे नीचे दी गई तस्वीर में है।
4. फिर, कृपया क्लिक करें मार्जिन, जैसे नीचे दी गई तस्वीर में है।
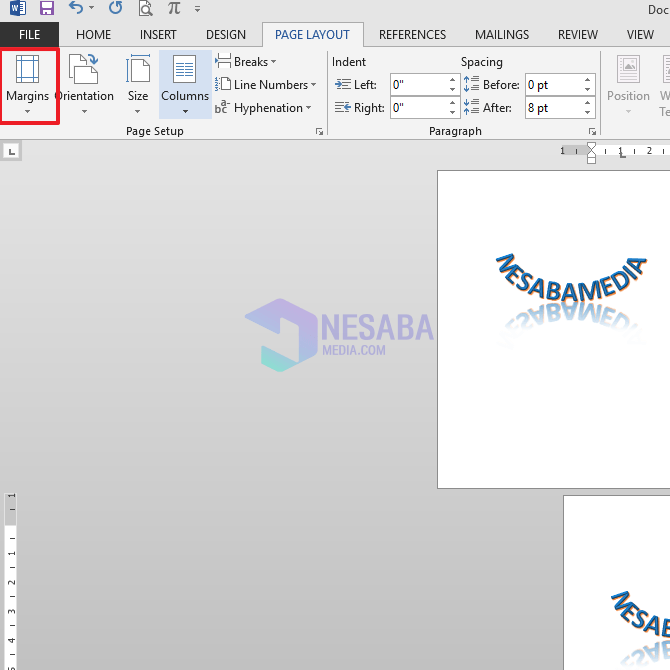
5. फिर, कृपया चुनें कस्टम मार्जिन जो सबसे नीचे है। जैसे नीचे दी गई तस्वीर में है।
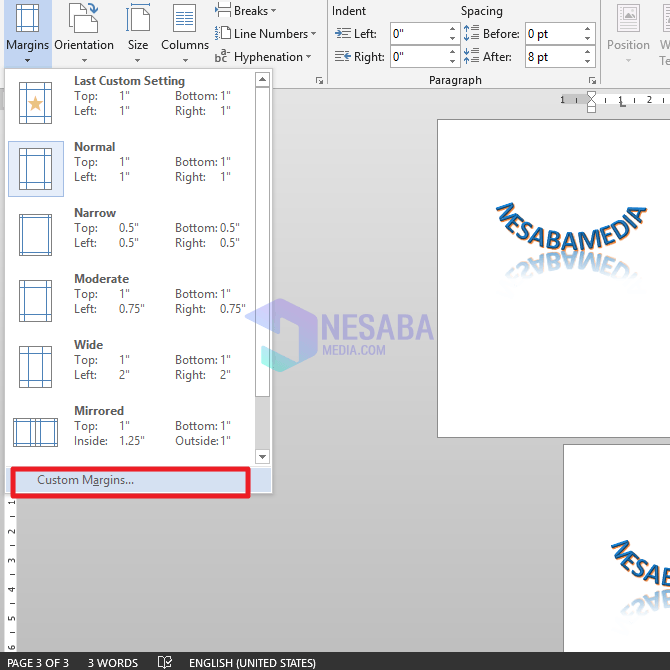
6. अब, एक पृष्ठ सेटअप बॉक्स दिखाई देगा जैसा कि नीचे दिखाया गया है।

7. फिर, कृपया चुनें परिदृश्य और लागू करें अनुभाग में, कृपया चुनें "संपूर्ण दस्तावेज", क्योंकि आप पूरे पृष्ठ को परिदृश्य बना देंगे। फिर, क्लिक करें ठीक है, जैसे नीचे दी गई तस्वीर में है।

8. टाडा। अब आपका पूरा पृष्ठ परिदृश्य में बदल गया है। जैसे नीचे दी गई तस्वीर में है।

फिर, क्या यह संभव है कि हम केवल कुछ पृष्ठों को लैंडस्केप रूप में बदलना चाहते हैं?
जवाब जरूर है हां। आप इसे कैसे करते हैं? तुरंत, नीचे दिए गए चरणों को देखें।
1. सबसे पहले, कर्सर को ऑन रखें पृष्ठ की शुरुआत आप लैंडस्केप आकार में बदलना चाहते हैं या आप कर्सर को जगह देते हैं पिछले पृष्ठ का अंत, उदाहरण के लिए यहां पेज 2 और 3 बदले जाएंगे। इसके बाद, कर्सर को पेज 2 की शुरुआत में या पेज 1 के अंत में रखा जाएगा।
2. फिर, कृपया चरण के समान करें नंबर 3 तक है संख्या 6 इसके बाद के संस्करण।
3. फिर, कृपया चुनें परिदृश्य और लागू करें अनुभाग में, कृपया चुनें "यह बात आगे है", क्योंकि सभी पेज लैंडस्केप नहीं होंगे। फिर, क्लिक करें ठीक है, जैसे नीचे दी गई तस्वीर में है।

4. टाडा। फिर, पृष्ठ 2 और 3 परिदृश्य में बदल जाएंगे। जैसे नीचे दी गई तस्वीर में है।

उपरोक्त विधियों के अतिरिक्त, अन्य तरीके भी हैंपृष्ठ परिदृश्य बनाएं। हालाँकि, निम्न विधि का उपयोग करके, आप अपने इच्छित पृष्ठ का चयन नहीं कर सकते, पूरा पृष्ठ अपने आप परिदृश्य में बदल जाएगा। तुरंत, नीचे दिए गए चरणों को देखें।
1. सुनिश्चित करें कि पृष्ठ आकार अभी भी चित्र है। जैसे नीचे दी गई तस्वीर में है।

2. कृपया टैब पर क्लिक करें पेज लेआउट, जैसे नीचे दी गई तस्वीर में है।
3. फिर, कृपया क्लिक करें अभिविन्यास और चुनें लैंडस्केप। जैसे नीचे दी गई तस्वीर में है।

3. किया। पूरा पृष्ठ परिदृश्य में बदल जाएगा। जैसे नीचे दी गई तस्वीर में है।

यह ट्यूटोरियल माइक्रोसॉफ्ट वर्ड में पेज लैंडस्केप बनाने के तरीके के बारे में है। उम्मीद है कि यह ट्यूटोरियल उपयोगी हो सकता है। आपका धन्यवाद








