Så här landskap i Microsoft Word utan komplikationer, låt oss försöka!
I Microsoft Word finns det två typer av riktningssidor för dokumentsidan, nämligen Stående och Liggande. Porträttform är en form av dokumentsida som sträcker sig nedåt eller står.
Medan landskapsformen är formen på en dokumentsida som breddar sig åt sidan används vanligtvis landskapsformuläret om det finns en tabell eller bild som är tillräckligt bred inuti.
Vi kan enkelt ändra formerdokument sida. Oavsett om det är från stående till landskap eller från landskap till stående. Det visar sig dock att det fortfarande finns vissa människor som kanske inte vet om dokumentsidorna i Microsoft Word kan ändras - ändras.
Hur man landskap i Microsoft Word
Du kan ändra formen på dokumentsidan manuellthela blir landskap eller du kan också ändra bara vissa sidor. Många sätt som kan användas för att ändra formen på sidan till liggande eller stående. Och allt måste vara väldigt enkelt.
Kanske i en annan handledning om du villändra liggande form på en viss sida med sidavsnitt, men i den här självstudien behöver du inte använda sidavsnitt. Hur gör du det? Omedelbart, se stegen - steg för hur du landskap i Microsoft Word nedan.
1. Öppna först Microsoft Word-programmet på din bärbara dator.
2. Se till att sidformen fortfarande är stående. Som på bilden nedan.

3. Klicka sedan på fliken Sidlayout, Som på bilden nedan.
4. Klicka sedan marginaler, Som på bilden nedan.
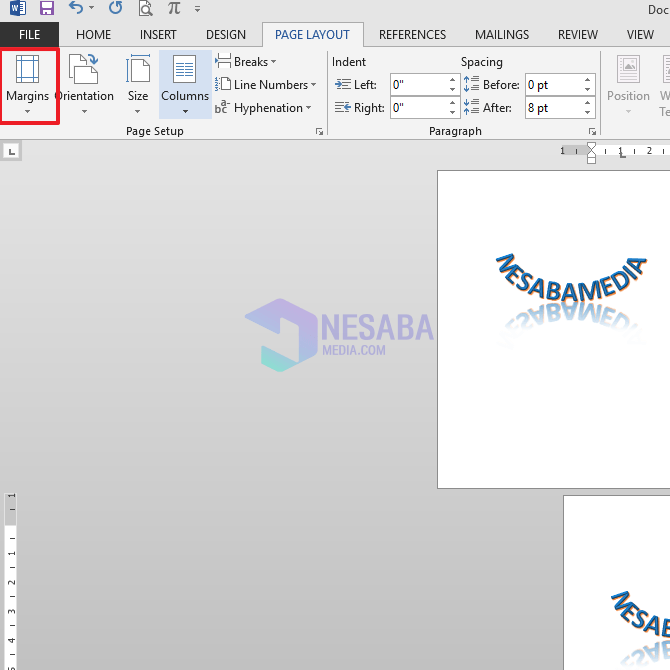
5. Välj sedan Anpassade marginaler som är längst ner. Som på bilden nedan.
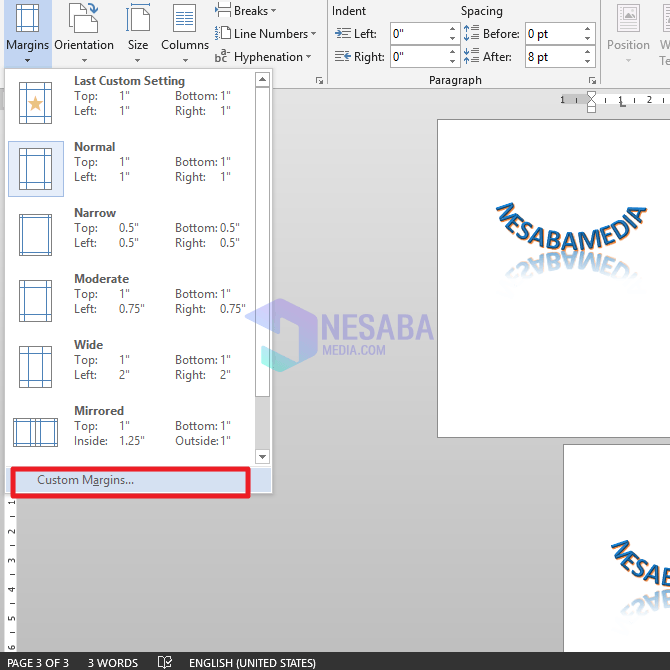
6. Nu visas en ruta med sidinställningar som visas nedan.

7. Välj sedan landskap och i avsnittet Tillämpa väljer du "Helt dokument", Eftersom du kommer att göra hela sidans liggande. Klicka sedan på OK, Som på bilden nedan.

8. Tadaaaa. Nu har hela sidan ändrats till liggande. Som på bilden nedan.

Då är det möjligt om vi bara vill ändra några sidor till liggande form?
Svaret är definitivt ja. Hur gör du det? Omedelbart, se stegen nedan.
1. Sätt först markören på början av sidan att du vill ändra till liggande form eller placera markören på slutet på föregående sida, Till exempel här kommer att ändras sidorna 2 och 3. Därefter placeras markören i början av sidan 2 eller i slutet av sidan 1.
2. Gör sedan samma sak som steg nummer 3 upp till nummer 6 ovan.
3. Välj sedan landskap och i avsnittet Tillämpa väljer du "Denna punkt framåt", Eftersom inte alla sidor kommer att vara liggande. Klicka sedan på OK, Som på bilden nedan.

4. Tadaaa. Sedan kommer sidorna 2 och 3 att ändras till liggande. Som på bilden nedan.

Förutom ovanstående metoder finns det också andra sätt att göraskapa sidlandskapet. Men med följande metod kan du inte välja vilken sida du vill, hela sidan kommer automatiskt att ändras till liggande. Omedelbart, se stegen nedan.
1. Se till att sidformen fortfarande är stående. Som på bilden nedan.

2. Klicka på fliken Sidlayout, Som på bilden nedan.
3. Klicka sedan orientering och välj Landskap. Som på bilden nedan.

3. Klar. Hela sidan kommer att ändras till liggande. Som på bilden nedan.

Denna handledning handlar om hur man skapar ett sidlandskap i Microsoft Word. Förhoppningsvis kan denna handledning vara användbar. Tack








