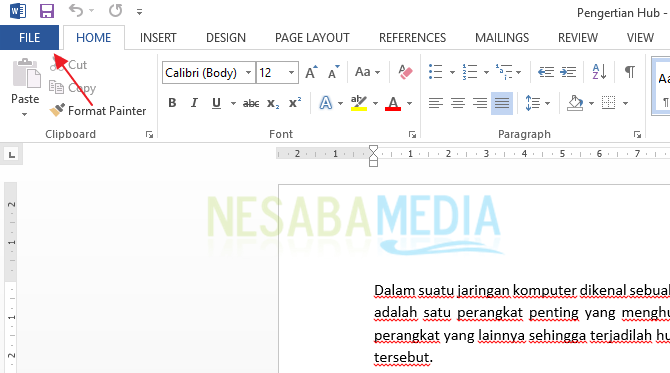Microsoft Word 2007, 2010, 2013 और 2016 में सामग्री की एक स्वचालित तालिका बनाने के 2 तरीके
सामग्री की तालिका वह पृष्ठ है जो मुख्य सामग्री का मार्गदर्शन करता हैएक किताब में। सामग्री की तालिका एक मानचित्र की तरह है जो पुस्तक के कुछ हिस्सों के स्थानों को दिखाती है। जब हम किताबें, प्रस्ताव, शोध, शोध, शोध प्रबंध, वैज्ञानिक पत्र (केटीआई), और केटीआई क्लासरूम एक्शन रिसर्च (सीएआर) बनाते हैं, तो निश्चित रूप से इसे सामग्री की तालिका की आवश्यकता होती है।
सामग्री की तालिका बनाते समय हम इसे लिखते हैंपृष्ठ संख्या पर डॉट्स। यदि हम कीबोर्ड पर डॉट बटन दबाकर अंकों की सामग्री को मैन्युअल रूप से बनाते हैं तो परिणाम निश्चित रूप से साफ नहीं होंगे।
हालांकि बहुत आसान तरीके हैं जो हम कर सकते हैंयह स्वचालित है कि सामग्री के अंक बनाने के द्वारा करते हैं। हम टैब कुंजी का उपयोग करते हैं, जिसे हमने पहले सेट किया है जहां कर्सर शासक के माध्यम से बंद हो जाता है फिर हम सेट करते हैं जब हम टैब कुंजी दबाते हैं तो डॉट्स स्वचालित रूप से दिखाई देंगे। अधिक जानकारी के लिए, मैं चरणों को साझा करूंगा।
खैर, इस बार मैं कैसे साझा करूंगाMicrosoft Word में बिंदुओं की सामग्री को बहुत आसानी से कैसे बनाया जाए। आप इसे कैसे करते हैं? बस नीचे दिए गए चरणों का पालन करें।
Microsoft Word का संस्करण
आप जैसे Microsoft शब्द के अन्य संस्करणों का उपयोग करने वालों के लिए Microsoft शब्द 2007, 2010, 2013, 2016 या नया संस्करण, आप इस ट्यूटोरियल में कदमों के कारण भी अनुसरण कर सकते हैं ज्यादा अलग नहीं है.
सामग्री तालिका कैसे बनाएं
1. सबसे पहले, कृपया आवेदन खोलें माइक्रोसॉफ्ट वर्ड अपने लैपटॉप / पीसी पर।
2. फिर, कृपया सामग्री पृष्ठ की एक तालिका बनाएं। फिर, कृपया सभी लेखन ब्लॉक करें। जैसे नीचे दी गई तस्वीर में है।

3. फिर, कृपया पाठ पर राइट-क्लिक करें, और मेनू का चयन करें "अनुच्छेद", जैसे नीचे दी गई तस्वीर में है।
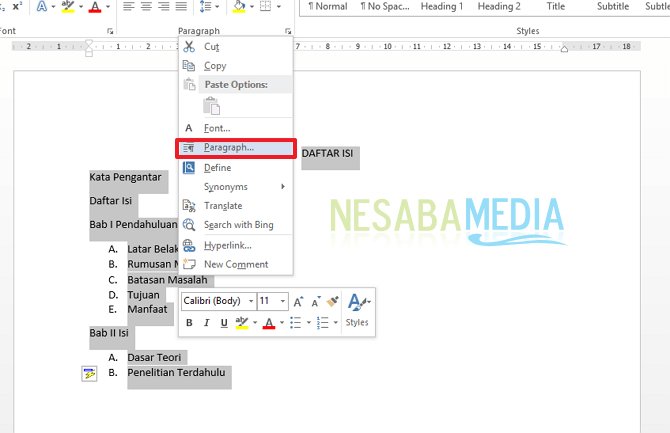
4. फिर, मेनू पर क्लिक करें "टैब", जैसे नीचे दी गई तस्वीर में है।
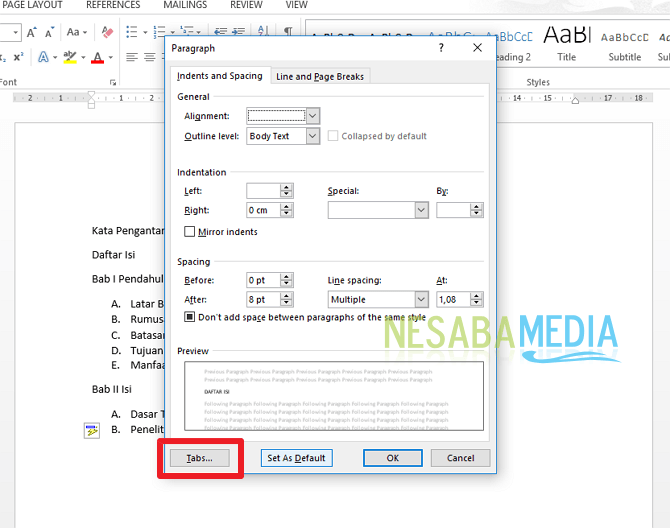
5. फिर, कृपया व्यवस्था करें "टैब रोक स्थिति" वह है, जहां बिंदु बंद हो जाता हैआप बनाना चाहते हैं। उदाहरण के लिए, मैं केवल 13. चौड़ाई चाहता हूं। फिर, डिफ़ॉल्ट टैब स्टॉप मेनू में बदलने की आवश्यकता नहीं है - प्रतिस्थापित करें, इसे जाने दें। फिर, मेनू पर संरेखण, कृपया चुनें "ठीक है" ताकि आपके हाथ दायीं ओर हों। फिर, मेनू पर नेता, कृपया चुनें "2", फिर, क्लिक करें "सेट करें"। और अंत में चुनें "ठीक है", जैसे नीचे दी गई तस्वीर में है।

6. फिर, कृपया अपने कर्सर को टेक्स्ट के दाईं ओर रखें। जैसे नीचे दी गई तस्वीर में है। फिर अपने कीबोर्ड पर टैब की दबाएं और पेज नंबर देना न भूलें।
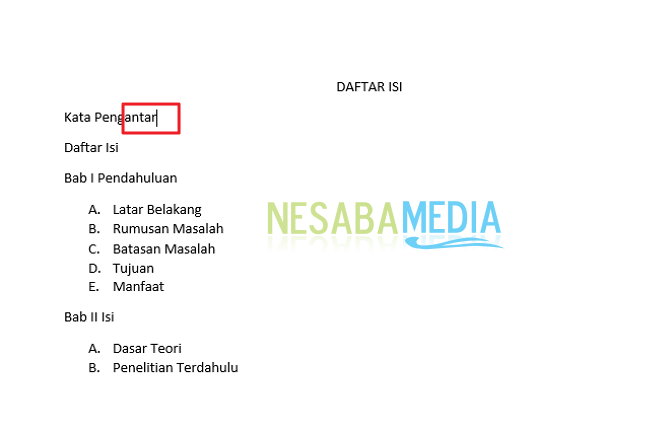
7. खैर, फिर परिणाम नीचे दिखाए गए अनुसार साफ-सुथरे होंगे।

आवरण
खैर, आप Word में सामग्री का एक बिंदु कैसे बनाते हैं? विधि काफी आसान और सरल सही है? अब हम सुनिश्चित करने के लिए बड़े करीने से सामग्री की एक तालिका बना सकते हैं।
इसलिए, हमें मैन्युअल रूप से डॉट्स के साथ सामग्री की एक तालिका बनाने की आवश्यकता नहीं है, हम डॉट्स को स्वचालित रूप से केवल साथ प्रदर्शित कर सकते हैं कीबोर्ड पर एक कुंजी दबाने पर केवल।
कि डॉट्स कैसे बनायेMicrosoft Word में सामग्री की तालिका आसानी से जिसे आप आज़मा सकते हैं। यदि यह लेख आपकी मदद कर सकता है, तो कृपया अपने दोस्तों के साथ साझा करें ताकि वे यह भी जान सकें कि आसानी से Microsoft Word में सामग्री अंक कैसे बनाए जा सकते हैं।