शुरुआती के लिए Microsoft Word पूर्ण में फ़्रेम बनाने के 2 तरीके
माइक्रोसॉफ्ट ऑफिस वर्ड या जैसा कि हम जानते हैं माइक्रोसॉफ्ट वर्ड या संक्षेप में कहा जाता है शब्द जो डाटा प्रोसेसिंग के लिए सॉफ्टवेयर है। शब्द का संस्करण व्यापक रूप से 2003, शब्द 2007, शब्द 2010 और शब्द 2013 से शुरू किया गया है और इसे फिर से अपडेट किया जाएगा।
शब्द का उपयोग डेटा, या अन्य चीजों को टाइप करने के लिए किया जा सकता है। लेकिन इस लेख में एक फ्रेम बनाने के तरीके के बारे में चर्चा की जाएगी। Word में फ़्रेम मूल फ़ोटो फ़्रेम की तरह नहीं है।
लेकिन क्या मतलब है कागज के किनारे पर एक दस्तावेज़ को सजाने के लिए एक फ्रेम है। Microsoft Word में फ्रेम बनाने के तरीके के बारे में अधिक जानकारी के लिए, इस लेख को देखें!
Microsoft Word में फ़्रेम कैसे बनाएं
बनाने के लिए एक फ़ाइल / करने के लिए एक फ्रेम जोड़ेंनिमंत्रण या पेपर कवर के लिए एक फ्रेम बनाने के लिए और इतने पर सुश्री वर्ड से हम आसानी से सीख सकते हैं। क्योंकि हम अपनी इच्छा के अनुसार खुद को डिजाइन कर सकते हैं।
शब्द के 2010 और 2013 संस्करण के कार्यान्वयन के लिए ट्यूटोरियल समान है। सुश्री शब्द में एक फ्रेम बनाने का तरीका बहुत आसान है और सरल निम्नलिखित कदम हैं:
1. Microsoft Word खोलें, फिर मेनू पर क्लिक करें डिज़ाइन, फिर उसे चुनें पृष्ठ सीमाएँ।

2. फिर बॉर्डर्स और शेडिंग विंडो दिखाई देती है। अब इस विंडो में बॉर्डर, पेज बॉर्डर और शेडिंग जैसे 3 मेनू विकल्प हैं। फिर क्लिक करें पृष्ठ सीमा।

पृष्ठ बॉर्डर मेनू में 5 उपकरण हैं, जिन्हें हम निर्धारित कर सकते हैं / अर्थात् चुन सकते हैं:
- शैली, वांछित फ्रेम के आकार का चयन करें।
- रंग, उस फ्रेम का रंग चुनें जिसे आप पसंद करते हैं।
- चौड़ाई, फ्रेम की मोटाई और चौड़ाई को समायोजित करने के लिए।
- कला, फ्रेम के प्रकार या आकार का चयन करें, यह लगभग शैली के उपकरण के समान है, लेकिन कला उपकरण में आकार बेहतर है और इसमें अधिक प्रकार हैं।
- के लिए आवेदन करें, फ्रेम के आवेदन को समायोजित करने के लिए। उदाहरण के लिए कि क्या फ्रेम सभी पृष्ठों पर लागू होता है या केवल कुछ निश्चित पृष्ठों पर।
3. बेहतर परिणामों के लिए, पाठ और फ्रेम के बीच की दूरी को समायोजित करें, मेनू का चयन करने का तरीका है विकल्प।

4. फिर टूल्स पर से उपाय करें चुनना टेक्स्ट जैसा कि तीर से पता चलता है। फिर क्लिक करें ठीक है।
यदि हम पाठ चुनते हैं, तो लेखन और फ्रेम के बीच की दूरी बल्कि तंग (बेहतर) है। यदि चयनित हो पृष्ठ का किनारा फिर फ्रेम के साथ लेखन के बीच की दूरी दूर हो जाती है।

5. फ्रेम के आवेदन को समायोजित करने के लिए चयन करें के लिए आवेदन करें। उदाहरण के लिए यदि आप सभी पृष्ठों पर क्लिक करना चाहते हैं पूरा दस्तावेज, यदि एक विशिष्ट पृष्ठ पर क्लिक करें यह खंड और इसी तरह। इच्छानुसार समायोजित करें।

6. और फ़्रेम को उस फ़ाइल या दस्तावेज़ पर लागू किया जा सकता है जिसे आप चाहते हैं।

Ms Word में फ़्रेम को कैसे हटाएं
अगर हमें लगता है कि फ्रेम का अनुप्रयोग अच्छा नहीं हैफ़ाइल / दस्तावेज़ पर मैं फ़्रेम को कैसे हटाऊं? अब एक फ्रेम को हटाने के लिए ट्यूटोरियल बहुत आसान और सरल है, आइए नीचे दिए गए चरणों को देखें:
1. पहला कदम फ़ाइल / दस्तावेज़ को खोलना है जिसमें एक फ्रेम जुड़ा हुआ है, फिर मेनू पर क्लिक करें डिज़ाइन, फिर उसे चुनें पृष्ठ सीमाएँ (एक फ्रेम स्थापित करने के लिए पहला कदम के रूप में ही)।

2. फिर बॉर्डर्स और शेडिंग विंडो दिखाई देती है। अब इस विंडो में बॉर्डर, पेज बॉर्डर और शेडिंग जैसे 3 मेनू विकल्प हैं। क्लिक पृष्ठ सीमा। उसके बाद आर्ट टूल पर सेलेक्ट करें कोई नहीं और क्लिक करें ठीक है। फ़ाइल से फ़्रेम स्वचालित रूप से हटा दिया गया है।
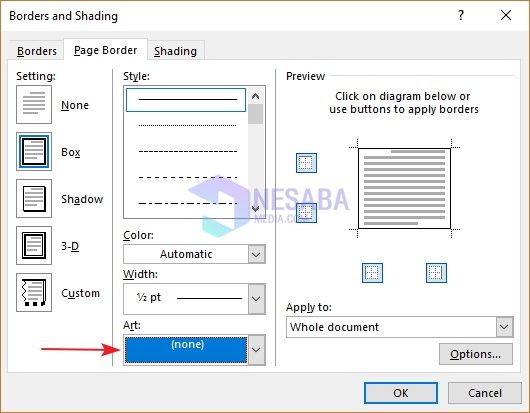
इस प्रकार एक फ्रेम बनाने के तरीके के बारे में लेखMicrosoft Word में और Microsoft Word में फ़्रेम कैसे हटाएं। खैर, आपके लिए शुरुआती ट्यूटोरियल से, सुश्री शब्द पर एक फ्रेम बनाने के लिए अब और भ्रमित होने की आवश्यकता नहीं है, क्योंकि जिस तरह से पढ़ाया जाता है वह भी लागू करने के लिए बहुत आसान और सरल है। आशा है कि यह उपयोगी है








