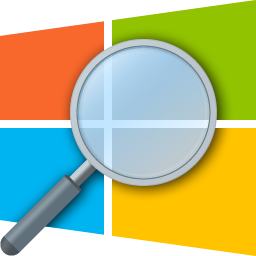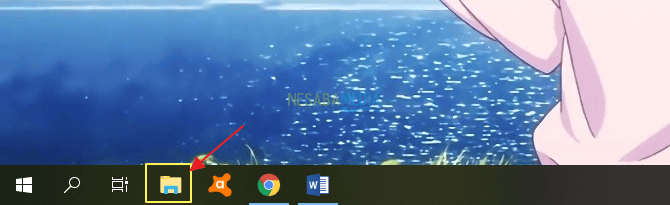यहाँ विंडोज फ़ाइल एक्सप्लोरर में बहुत आसानी से टैब कैसे जोड़ें
हम अक्सर उपयोग की जाने वाली गतिविधियाँ हैंलैपटॉप / कंप्यूटर को अक्सर बहुत सारी फ़ाइलों तक पहुँच प्राप्त करनी चाहिए। और फ़ाइल फ़ाइल एक्सप्लोरर में होनी चाहिए, निश्चित रूप से हम सिर्फ एक फ़ाइल नहीं खोलते हैं यदि यह काम कर रहा है। हम फाइल एक्सप्लोरर में अक्सर एक फाइल को खोलते और बंद करते हैं, अकेले ही फाइल को अलग-अलग डायरेक्टरी देते हैं, यह निश्चित रूप से हमें अधिक जटिल बनाता है और थोड़ी देर काम करता है।
जाहिर है हमारे होने के लिए आसान तरीके हैंतेजी से और अधिक कुशलता से काम करें। और हम फाइल एक्सप्लोरर में उन फाइलों तक पहुंचने में भी तेज हैं जो विभिन्न निर्देशिकाओं में संग्रहीत हैं। हम अपने एक्सप्लोरर पर टैब जैसे Google क्रोम, मोज़िला फ़ायरफ़ॉक्स और अन्य जैसे फ़ाइल एक्सप्लोरर में टैब जोड़ सकते हैं।
इसलिए, हमें फ़ाइलें खोलने और बंद करने की आवश्यकता नहीं है,हम जल्दी से एक फ़ाइल से दूसरे में या एक निर्देशिका से दूसरी निर्देशिका में जा सकते हैं। मैक या लिनक्स पर फ़ाइल एक्सप्लोरर की तरह। आप इसे कैसे करते हैं? क्या यह कठिन है या आसान है?
खैर, इस बार मैं कैसे साझा करूंगाकैसे बहुत आसानी से विंडोज फ़ाइल एक्सप्लोरर में टैब जोड़ने के लिए। हमें पहले एक एप्लीकेशन डाउनलोड करना होगा। क्या आवेदन है? और यह कैसे किया जाता है? बस नीचे दिए गए चरणों का पालन करें - नीचे विंडोज फाइल एक्सप्लोरर में टैब जोड़ने के लिए कदम।
विंडोज फाइल एक्सप्लोरर में टैब कैसे जोड़ें
1. कृपया आवेदन डाउनलोड करें "क्लोवर" सबसे पहले अपने लैपटॉप / कंप्यूटर पर। आप इसे कैसे करते हैं? कृपया लिखें "En.ejie.me" अपने ब्राउज़र में, और अधिक सुविधा के लिए, कृपया क्लिक करें यहां, निचे चित्र की तरह।

2. फिर, यह नीचे पेज की तरह दिखाई देगा। कृपया बटन पर क्लिक करें "नि: शुल्क डाउनलोड (पीसी)" एप्लिकेशन डाउनलोड करने के लिए। निचे चित्र की तरह।

3. फिर, यदि डाउनलोड पूरा हो गया है, तो कृपया इंस्टॉल करें और इसे चलाएं। यदि बॉक्स नीचे की तरह दिखाई देता है, तो बस ऊपर दिए गए बटन पर क्लिक करें जैसा कि नीचे की छवि में दिखाया गया है।
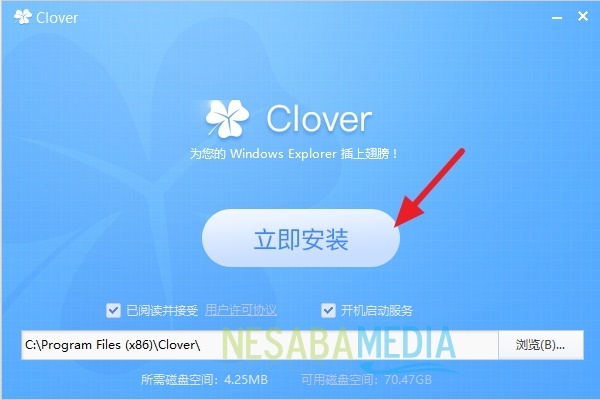
4. फिर, एक बॉक्स नीचे के रूप में दिखाई देगा। कृपया नीचे दिखाए गए तीर पर दिखाए अनुसार नीचे दिए गए बटन पर क्लिक करें।
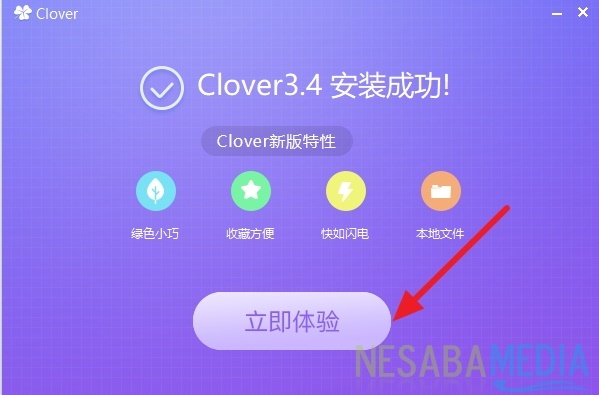
5. किया। फिर, विंडोज फ़ाइल एक्सप्लोरर खुल जाएगा। आप पहले से ही उस सुविधा का आनंद ले सकते हैं, जो आपके विंडोज फाइल एक्सप्लोरर में टैब जोड़ रही है। आपको बस अपने ब्राउज़र में टैब की तरह ऊपर दिए गए प्लस साइन पर क्लिक करना है। निचे चित्र की तरह।

6. तिपतिया घास भी विभिन्न विशेषताएं प्रदान करता है, जैसे कि बुकमार्क, सेटिंग्स और अन्य। आपको बस अपने बाईं ओर कोने में सेटिंग आइकन पर क्लिक करना होगा। निचे चित्र की तरह।

तो, कैसे? बहुत आसान सही है? बस क्लोवर एप्लिकेशन डाउनलोड करें हम अपने विंडोज फाइल एक्सप्लोरर में टैब जोड़ सकते हैं और आवेदन भी मुफ्त है। अब हम फाइल एक्सप्लोरर में कई विंडो खोलने के बिना आसानी से विभिन्न निर्देशिकाओं में फ़ाइलों का उपयोग कर सकते हैं।
कैसे एक फ़ाइल में टैब जोड़ने के लिए हैविंडोज एक्सप्लोरर आसानी से आप कोशिश कर सकते हैं। यदि यह लेख आपकी मदद कर सकता है, तो कृपया अपने दोस्तों के साथ साझा करें ताकि वे यह भी जान सकें कि विंडोज फाइल एक्सप्लोरर में आसानी से टैब कैसे जोड़ें। उम्मीद है कि यह लेख हम सभी के लिए उपयोगी हो सकता है। यदि लेखन त्रुटियाँ हैं, तो कृपया क्षमा करें। आपका धन्यवाद