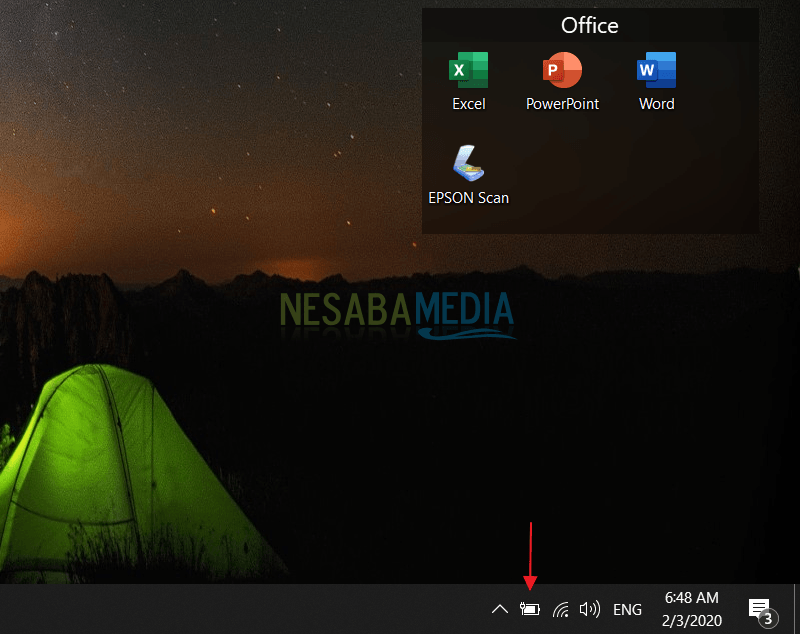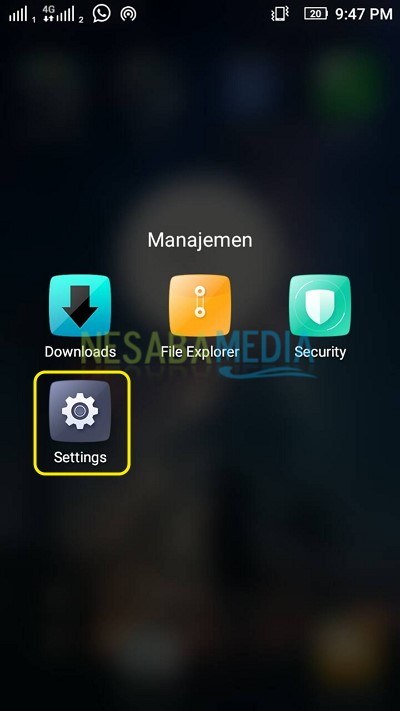विंडोज 10 में बूट विकल्प में सेफ मोड को जोड़ने का तरीका यहां दिया गया है
विंडोज 10 आमतौर पर अनुभव करना बहुत आसान हैसमस्याओं, उदाहरण के लिए, बस एक वायरस हो रहा है, सॉफ्टवेयर के बीच दुर्घटनाग्रस्त हो रहा है, या कॉन्फ़िगरेशन के दौरान कोई त्रुटि है। तो सुरक्षित मोड में जाकर समस्या को हल करने के लिए एक कदम हो सकता है।
सुरक्षित मोड में प्रवेश करके, हम कर सकते हैंहमारे सामने आने वाली समस्याओं का निवारण करने का प्रयास करें। क्योंकि सुरक्षित मोड केवल अन्य घटकों को चलाने की आवश्यकता के बिना, आवश्यक घटकों के साथ विंडोज चलाएगा।
से लिंक की सबसे महत्वपूर्ण विशेषताओं में से एकवर्तमान विंडोज ऑपरेटिंग सिस्टम सुरक्षित मोड उपयोगकर्ताओं को विभिन्न सिस्टम समस्याओं को ठीक करने की अनुमति देता है (अधिकांश बूट समस्याएं जब अन्य तरीके काम नहीं करते हैं। सुरक्षित मोड में आने के कई तरीके हैं, जिनमें से एक बटन को पकड़ना है। शिफ्ट एक विकल्प चुनते समय पुनः आरंभ, लेकिन अगर आप सुरक्षित मोड में भी तेजी से प्रवेश करना चाहते हैं, तो कैसे?
खैर, इस बार मैं विंडोज 10. में सेफ मोड को बूट ऑप्शन में जोड़ने का तरीका साझा करूंगा। यह तरीका काफी आसान और सरल है। कृपया नीचे दिए गए चरणों का पालन करें।
बूट विकल्प में सुरक्षित मोड कैसे जोड़ें
1. कृपया खोलें "कमांड प्रॉम्प्ट"के रूप में प्रशासक, आप इसे कैसे करते हैं? कृपया नीचे दी गई तस्वीर की तरह, खोज पर जाएं।

2. फिर टाइप करें "cmd", जब यह प्रकट होता है"कमांड प्रॉम्प्ट"सबसे ऊपर, कृपया दाईं ओर क्लिक करें फिर चुनें"प्रशासक के रूप में चलाएं"

3. प्रशासक कमांड प्रॉम्प्ट दिखाई देगा, जैसा कि नीचे दिखाया गया है। फिर, टाइप करें " bcdedit / copy {करंट} / d "सुरक्षित मोड" और दर्ज करें। निचे चित्र की तरह।

4. फिर, विंडोज रन खोलें (विन + आर) और प्रकार "msconfig"सिस्टम कॉन्फ़िगरेशन खोलने के लिए और कृपया क्लिक करें"ठीक"। निचे चित्र की तरह।

5. फिर, कृपया चुनें "सुरक्षित मोड (C: WINDOWS)", फिर क्लिक करें"सुरक्षित बूट"और चुनें"कम से कम"। फिर, क्लिक करें "सभी बूट सेटिंग्स को स्थायी करें"ताकि सुरक्षित मोड विकल्प गायब न हो, फिर क्लिक करें"ठीक“परिवर्तनों को बचाने के लिए। अधिक जानकारी के लिए, कृपया नीचे चित्र में लाल बॉक्स पर ध्यान दें।

6. फिर एक चेतावनी बॉक्स दिखाई देगा, कृपया क्लिक करें "हां"अकेला। निचे चित्र की तरह।

7. फिर आपको परिवर्तनों को देखने के लिए पुनः आरंभ करना होगा। आप सीधे पुनरारंभ कर सकते हैं या विकल्प चुन सकते हैं "पुनः आरंभ किए बिना बाहर निकलें"यदि आप अभी पुनः आरंभ नहीं करना चाहते हैं।
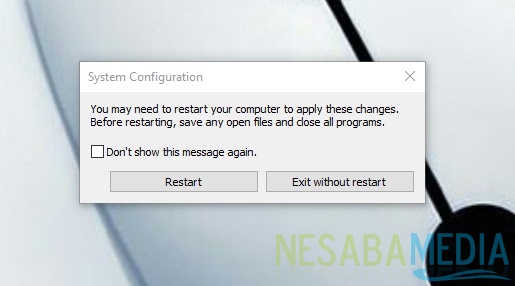
8. हो गया। फिर हर बार जब आप प्रवेश करेंगे, तो प्रवेश करने के लिए 2 विकल्प होंगे। निचे चित्र की तरह।

फिर, यदि आप बूट विकल्प में सुरक्षित मोड को हटाना चाहते हैं, तो कृपया सिस्टम कॉन्फ़िगरेशन को फिर से खोलें। फिर, चुनें "सुरक्षित मोड (C: WINDOWS)"और क्लिक करें"हटाएं"।

सुरक्षित मोड यह वास्तव में क्या है?
सेफ मोड हमारे कंप्यूटर की वर्तमान स्थिति हैएक न्यूनतम स्थिति में। कई उपकरणों का उपयोग न करें जो काम करने के लिए माध्यमिक हैं। चूंकि नेटवर्किंग आमतौर पर विज्ञापनों के माध्यम से वायरस के प्रवेश और रजिस्ट्री को नुकसान को रोकने के लिए निष्क्रिय होगी।
खैर, यह कैसे करना है? आसान है ना? अब हम बूट विकल्पों में सेफ मोड को जोड़कर अपनी विंडोज़ को सुरक्षित बना सकते हैं।
कैसे जोड़ना है सुरक्षित मोड विंडोज 10 पर बूट विकल्प में आसानी से आप कोशिश कर सकते हैं। यदि यह लेख आपकी मदद कर सकता है, तो कृपया अपने दोस्तों के साथ साझा करें ताकि वे भी जान सकें कि कैसे जोड़ना है सुरक्षित मोड विंडोज 10 पर बूट विकल्प में आसानी से। उम्मीद है कि यह लेख हम सभी के लिए उपयोगी हो सकता है। यदि लेखन त्रुटियाँ हैं, तो कृपया क्षमा करें। आपका धन्यवाद