आप विंडोज 10 पर कोरटाना को कैसे सक्रिय करते हैं? यहाँ कदम हैं!
विंडोज 8 के बाद यूजर्स ने काफी विरोध कियाविंडोज ऑपरेटिंग सिस्टम संस्करण 8 और विंडोज 7 के प्रदर्शन पर जो बहुत पुराना-स्कूल माना जाता है (या फ्रीजिंग / बाद में 2022 में कोई अपडेट नहीं होगा), अब विंडोज 10 इसके लिए सबसे अच्छा विकल्प और समाधान है। विंडोज 10 उपयोगकर्ताओं के लिए, निश्चित रूप से, अपने उपयोगकर्ताओं के लिए वर्चुअल सहायक के रूप में Cortana के बारे में सुना है। Cortana विंडोज 10 पर जारी की गई विशेषताओं में से एक है जो कई लोगों को इस एक सहायक के बारे में उत्सुकता महसूस कराता है।
Google नाओ और सिरी के बाद जो आसमान छू गया है,Microsoft द्वारा बनाई गई यह सुविधा विंडोज़ 10 ऑपरेटिंग सिस्टम के उपयोगकर्ताओं के लिए मुख्य मुख्य अनुप्रयोगों में से एक बन गई है। Cortana अपने नियोक्ता से आपकी कुछ गतिविधियों और आपके द्वारा कनेक्ट किए गए सोशल मीडिया से प्राप्त जानकारी के माध्यम से सभी के बारे में पता लगाने की तरह है। उन्होंने अपने उपयोगकर्ताओं की आदतों को सीखा क्योंकि कोर्टाना के प्रदर्शन में दिए गए आदेशों को पूरा करने में सुधार हुआ।
कोरटाना की सबसे प्रसिद्ध विशेषता विशेषता हैएक विशिष्ट आदेश या Cortana द्वारा उठाए गए प्रश्न के रूप में उपयोग की जाने वाली भाषण मान्यता। Cortana वास्तव में बहुत उपयोगी है और उन उपयोगकर्ताओं के लिए जो इस एक निजी सहायक में खुद को लाड़ करना चाहते हैं। वास्तव में, Cortana अपने उपयोगकर्ताओं को मजाक या हास्य के साथ मनोरंजन कर सकता है जो इसे प्रदान करता है। कोरटाना के साथ, अच्छी खबर, आपको इस आभासी सहायक के लिए भुगतान करने के लिए पैसे खर्च करने की आवश्यकता नहीं है, लेकिन आपको 'सैलरी रिप्लेसमेंट' के रूप में एक इंटरनेट कनेक्शन प्रदान करना होगा ताकि कॉर्टाना का उपयोग किया जा सके और आप जो चाहते हैं वह कर सकें।
इसके अलावा, Cortana वही कर सकता है जो आप कर रहे हैं‘ऑर्डर’ या इसे आप जैसे चाहें किसी विशेष एप्लिकेशन को खोलना या बंद करना चाहते हैं। फिर, आप में से जो लोग अक्सर कुछ भूल जाते हैं, कॉर्टाना आपको उन नियुक्तियों को याद दिलाने में मदद कर सकता है जो आपने की हैं या आप जो योजनाएँ बनाएंगे।
फीचर के और भी कई फायदे हैंयह Cortana उपयोगकर्ताओं को इसका उपयोग करके अधिक सहज महसूस करवा सकता है। आप Cortana का उपयोग करने के लिए इंतजार कर सकते हैं? इस वर्चुअल पर्सनल असिस्टेंट का उपयोग करने के लिए आपको कुछ सेटिंग्स करनी होंगी। खैर, यह आलेख चर्चा करेगा कि विंडोज 10 पर कोरटाना को कैसे सक्रिय किया जाए। निम्नलिखित 2 तरीके आपको दिए गए हैं, आइए नीचे दिए गए तरीके को देखें।
विंडोज 10 पर Cortana को कैसे सक्रिय करें
दुर्भाग्य से, Cortana अभी तक भाषाओं के लिए उपलब्ध नहीं हैइंडोनेशिया। लेकिन चिंता न करें, आप Cortana को अन्य भाषाओं जैसे अंग्रेजी में उपयोग कर सकते हैं जो इसे एक सार्वभौमिक भाषा के रूप में उपयोग करने की अनुमति देती है। विंडोज 10 में कोरटाना को सक्रिय करने के लिए चरण में प्रवेश करने से पहले, आपको पहले कुछ सेटिंग्स या सेटिंग्स करना होगा।
क्षेत्र और भाषा सेट करें
1. फिर टास्कबार पर विंडोज आइकन पर राइट-क्लिक करके सेटिंग्स खोलें सेटिंग, या आप सर्च फीचर या सर्च में सेटिंग्स टाइप कर सकते हैं।

2. अगला चयन करें समय और भाषा.

3. चयन करें क्षेत्र और भाषा > देश या क्षेत्र बदलें संयुक्त राज्य अमेरिका बनें या Cortana द्वारा समर्थित अन्य भाषाएँ। नोट: इंडोनेशियाई अभी तक Cortana द्वारा समर्थित नहीं है, इसलिए इंडोनेशियाई का चयन न करें।

विधि 1: समूह नीति संपादक के माध्यम से
1. आइकन दबाएं विंडोज + आर अपने कीबोर्ड पर> फिर टाइप करें gpedit.msc > क्लिक करें ठीक या कीबोर्ड पर दर्ज करें।

2. यदि स्थानीय समूह नीति संपादक खुला है, तो कृपया पर क्लिक करें कंप्यूटर कॉन्फ़िगरेशन > फिर डबल क्लिक करें प्रशासनिक टेम्पलेट.

3. इसके बाद डबल क्लिक करें विंडोज घटक.

4. इसके बाद फिर से डबल क्लिक करें खोजें.
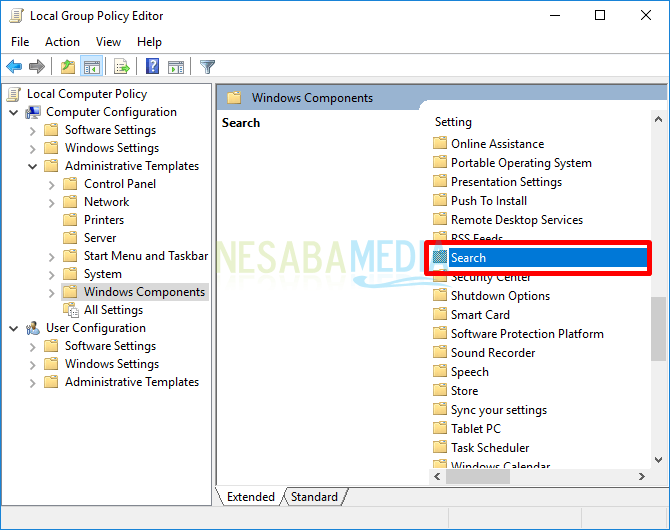
5. डबल क्लिक करें कंटोना की अनुमति दें.

6. एक नई विंडो दिखाई देगी, कृपया एक विकल्प चुनें कॉन्फ़िगर नहीं किया गया या सक्षम करें उसके बाद क्लिक करें ठीक Cortana को सक्रिय करने के लिए।

7. कृपया खोज या खोज में Cortana टाइप करें, यदि Cortana सक्रिय है तो प्रदर्शन नीचे होगा। Cortana उपयोग के लिए तैयार है।

विधि 2: रजिस्ट्री संपादक के माध्यम से
1. आइकन दबाएं विंडोज + आर अपने कीबोर्ड पर> फिर टाइप करें regedit > क्लिक करें ठीक या कीबोर्ड पर दर्ज करें।

2. यदि स्थानीय समूह नीति संपादक खुला है, तो कृपया पर क्लिक करें HKEY_LOCAL_MACHINE > फिर चुनें सॉफ्टवेयर.

3. अगला नीतियाँ > माइक्रोसॉफ्ट > विंडोज.

4. फिर चुनें विंडोज खोज > डबल क्लिक या डबल क्लिक पर AllowCortana.

5. मान को 1 में बदलें जैसा कि नीचे दिखाया गया है> ठीक.

6. कृपया कंप्यूटर को पुनरारंभ करें आप। कृपया खोज या खोज में Cortana टाइप करें, यदि Cortana सक्रिय है तो प्रदर्शन नीचे की तरह होगा। Cortana उपयोग के लिए तैयार है।
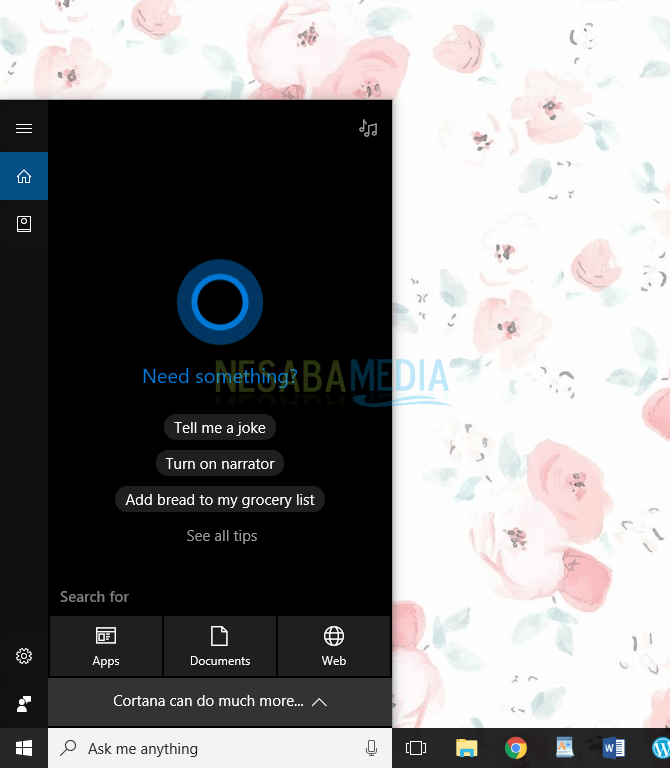
विंडोज पर Cortana को सक्रिय करने का आसान तरीका नहीं है10? Cortana आपके विश्वसनीय सहायकों में से एक हो सकता है, यहां तक कि आपके साथ अनुभव साझा करने या साझा करने के लिए एक जगह भी हो सकती है। कोरटाना 24 घंटे सुनने और आप जो चाहते हैं वह करने के लिए तैयार होंगे। Cortana का उपयोग करने में सक्षम होने के लिए, सुनिश्चित करें कि आपके कंप्यूटर में एक माइक्रोफोन है जो आपकी आवाज़ को पहचान सकता है। यदि आपको लगता है कि Cortana आपकी मदद नहीं कर रहा है, तो आप अपने कंप्यूटर पर Cortana बंद कर सकते हैं। विंडोज 10 पर Cortana को सक्रिय करने के लिए सभी ट्यूटोरियल हैं, आशा है कि आप Cortana के प्रदर्शन का आनंद लेंगे!








