यहाँ आसानी से Cortana Search Box में पोस्ट कैसे बदलें
एक अनुप्रयोग है कि द्वारा शुरू किया गया थाMicrosoft को पहली बार 2 अप्रैल 2014 को रिलीज़ किया गया था। हालांकि, Cortana अभी भी आवाज़-आधारित आभासी सहायकों की दुनिया में अपेक्षाकृत नया है, लेकिन Microsoft नवीनतम सुविधाओं को विकसित करने और प्रदर्शन में सुधार करने के लिए जारी है।
जैसा कि हम जानते हैं कि कोरटाना एप्लिकेशनयह मूल रूप से केवल विंडोज स्मार्टफोन पर उपलब्ध था। हालाँकि, अब हम विंडोज 10 ऑपरेटिंग सिस्टम वाले कंप्यूटर पर इस वर्चुअल असिस्टेंट का आनंद ले पा रहे हैं। कथित तौर पर, Cortana अपने प्रतिद्वंद्वी, Apple द्वारा विकसित सिरी वर्चुअल असिस्टेंट को हराने में सफल रही है।
ठीक है, जब हम Cortana को सक्रिय करते हैंविंडोज 10 ओएस कंप्यूटर "टाइप टू सर्च टू सर्च", "आस्क मी एनीथिंग" जैसे शब्दों को प्रदर्शित करेगा। Cortana बॉक्स पर लेखन वास्तव में बहुत कठोर लगता है। इसलिए, हम में से उन लोगों के लिए जिन्हें कभी-कभी एक नए या शांत वातावरण की आवश्यकता होती है, वे ऊब और उबाऊ महसूस करेंगे।
इसलिए, हम कर सकते हैं वांछित के रूप में कॉर्टाना खोज बॉक्स पर लेखन बदलें हमें।
यह लेख कोरटाना खोज बॉक्स में पाठ को बदलने के तरीके के बारे में चर्चा करेगा। आइए नीचे स्पष्टीकरण देखें।
कोरटाना सर्च बॉक्स में डाक कैसे बदलें
Cortana के रोजमर्रा के उपयोग में, यह निश्चित रूप से उपयोगकर्ता द्वारा महसूस किए गए उपयोगकर्ता इंटरफ़ेस और उपयोगकर्ता अनुभव से अविभाज्य है। उनमें से एक Cortana खोज बॉक्स पर लिख रहा है।
जब हम Cortana खोज बॉक्स को प्रदर्शित करते हैंविंडोज टास्कबार तब जो लेखन दिखाई देता है वह बहुत ही अनम्य हो जाता है। इस अवसर पर, मैं समझाऊंगा कि विंडोज 10 कंप्यूटर पर कोरटाना सर्च बॉक्स में टेक्स्ट कैसे बदलें। नीचे दिए गए चरणों का पालन करें।
1. ओपन रीजेडिट बाय रन बाय द वे विंडोज की + आर दबाएँ > तब प्रकार regedit प्रदान किए गए क्षेत्र में> तब ठीक पर क्लिक करें.

2. रजिस्ट्री संपादक (Regedit) खुलने के बाद, कृपया निम्नलिखित पथ खोलें: HKEY_CURRENT_USER> सॉफ़्टवेयर> Microsoft.

3. फिर अगला रास्ता खोलें: विंडोज> करंट विवर्जन.

4. अगला कदम अगले रास्ते को फिर से खोलना है, जो है: खोज> उड़ान.
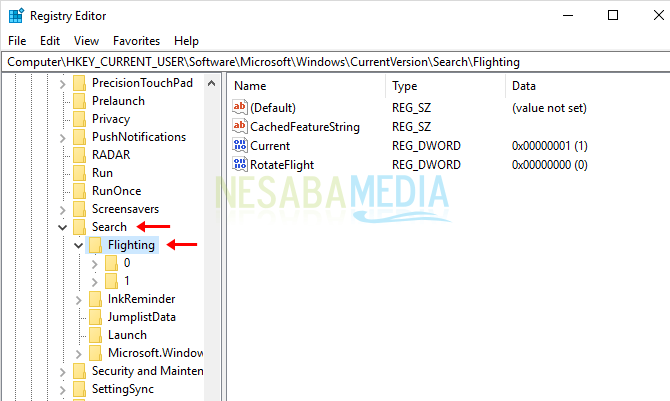
5। यदि आपने उड़ान पथ में प्रवेश किया है, तो सुनिश्चित करें कि वर्तमान और रोटेट फ़्लाइट में डेटा मान 0. है। आप उस क्षेत्र में डेटा मान देख सकते हैं जिसे नीचे लाल बॉक्स के साथ चिह्नित किया गया है। यदि उनमें से एक या दोनों का डेटा मूल्य अभी भी 1 है, तो कृपया इसे डबल क्लिक करके या 0 पर बदल दें करंट पर डबल क्लिक करें.
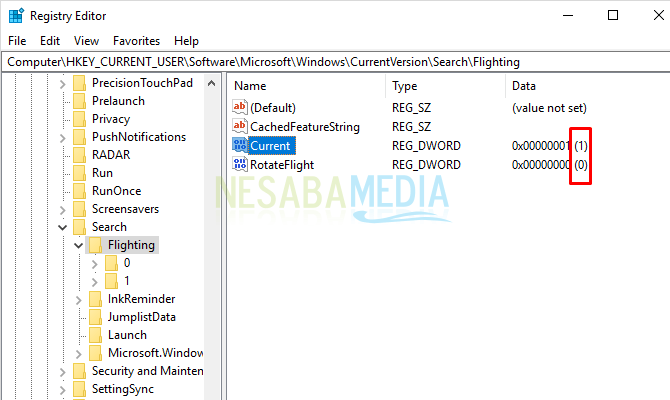
6. तब डेटा मान को 0 में बदलें > तब ठीक पर क्लिक करें.

7. इसके बाद, फ्लाइंग अर्थात से प्राप्त पथ को फिर से खोलें 0 चुनें > तब SearchBoxText चुनें नीचे दी गई तस्वीर की तरह।

8. फिर दाईं ओर कृपया Value पर डबल क्लिक करें.
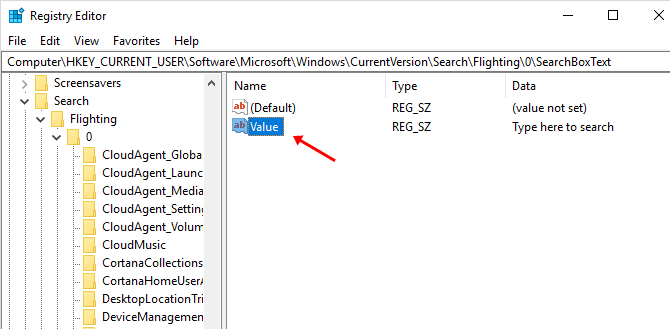
9. अच्छा, कृपया अपने इच्छित लेखन के अनुसार मान डेटा बदलें > अगर हो गया तो बस आगे बढ़ें ठीक पर क्लिक करें.

10. उपरोक्त सभी चरणों को पूरा करने के बाद, कृपया कंप्यूटर को पुनरारंभ करें आपके पास आपके द्वारा बदली गई गतिविधियों को सिस्टम रीसेट करना होगा। फिर Cortana खोज बॉक्स में पाठ प्रतिस्थापित किया जाएगा।
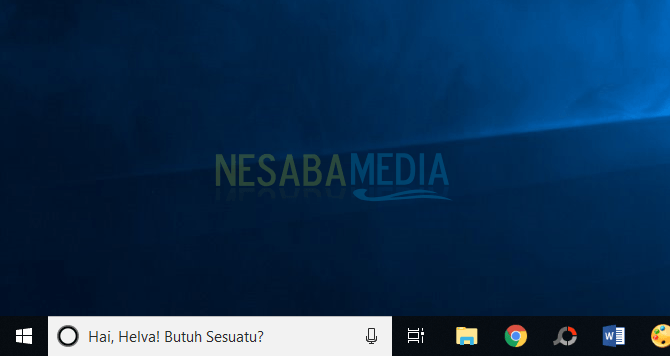
उपरोक्त विधि केवल आप पर लागू की जा सकती हैजिसने विंडोज टास्कबार पर कोरटाना सर्च बॉक्स प्रदर्शित किया है। तो Cortana सर्च बॉक्स में दिखाई देने वाला टेक्स्ट दिखाई देगा। अब, Cortana अधिक सटीक परिणाम प्रदान करने में सक्षम है। बेशक, उस बिंदु पर पहुंचने के लिए Microsoft ने एक लंबा सफर तय किया है। इसके प्रतियोगियों को हरायाCortana, जो अब चार साल की थी, पहली बार रिलीज़ हुई थी, एक आवाज़-आधारित आभासी सहायक के रूप में उसकी दैनिक गतिविधियों में मदद करने में बेहतर हो रही है।
इस प्रकार के बारे में लेख Cortana सर्च बॉक्स में टेक्स्ट को कैसे बदलें, उम्मीद है कि यह लेख आपके लिए उपयोगी है। दिलचस्प और अप-टू-डेट जानकारी प्राप्त करने के लिए Nesabamedia पर जाएं। माइक्रोसॉफ्ट 10 पर Cortana के आभासी व्यक्तिगत सहायक का उपयोग करने के लिए बधाई!








