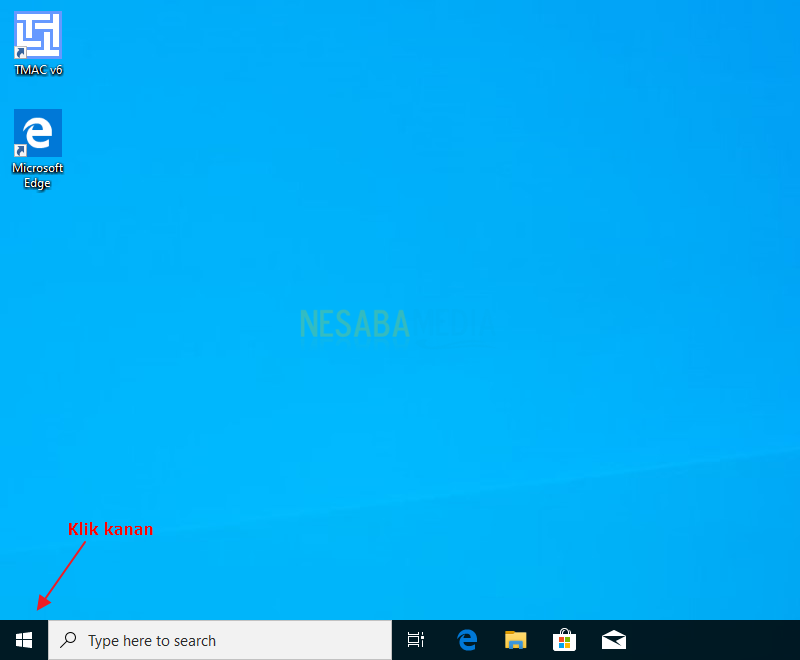Pregled pomoćnika particije AOMEI: Upravljajte particijama tvrdog diska kako želite!
Zbunjeni ste zbog odabira aplikacije?za potrebe particije tvrdog diska? Ako je tako, kroz ovaj članak predstavit ću vam jedan moćan softver za upravljanje particijama na vašem računalu / prijenosnom računalu.
Softver koji mislim na AOMEI PartitionPomoćnik. Ovaj softver ima značajke koje se mogu koristiti za particiju tvrdih diskova, sustav za pokretanje, brisanje particija i tako dalje. Ovaj je softver već dobro poznat među računalnim korisnicima, čak je i prepoznat u cijelom svijetu.

Da biste saznali više o ovom softveru, možete poslušati neke od glavnih značajki programa Pomoćnik particije AOMEI o čemu ću detaljnije govoriti u nastavku:
1. Napravite medij za pokretanje
Ova se značajka koristi za one koji to želemedij za pokretanje (bilo flashdisk ili CD / DVD) za instalaciju sustava Windows. Stoga vam više ne treba biti komplicirano, morate instalirati softver za pokretanje odvojeno poput Rufusa, WinToFlash-a i drugog sličnog softvera.
2. Premjestite OS na SSD
Migrate OS na SSD koristi se zapremjestite particiju vašeg OS sustava na SSD. S ovom značajkom više ne trebate ponovno instalirati vaš operativni sustav kada želite napraviti SSD kao particiju vašeg OS sustava.
3. Windows To Go Creator
Značajka Windows To Go Creator je gotovo sličnaznačajka br. 1, naime, izrada sredstava za pokretanje s USB flash pogona za instalaciju operativnih sustava kao što su Windows, Linux i tako dalje. S ovom značajkom, flashdisk za pokretanje može se koristiti kao instalacijski medij na bilo kojem prijenosnom računalu i računalu.
4. Disk Čarobnjak za kopiranje
Značajka Disk Copy Wizard koristi se za kopiranje sadržaja jednog tvrdog diska na drugi. Postoje dvije mogućnosti kopiranja koje možete koristiti, naime, brzo kopiranje diska i kopiranje po sektorima.
5. Čarobnjak za kopiranje particije
Za kopiranje koristi se značajka Disk Copy Wizardnapunite particiju s tvrdog diska A na particiju s drugog tvrdog diska. Postoje dvije mogućnosti kopiranja koje možete koristiti, a to su: Brzo kopiranje diska i kopiranje po sektorima.
6. Proširite čarobnjaka za particije
Za to se koristi značajka Extend Partition Wizardproširite prostor particije tvrdog diska zauzimajući drugi prostor particije koji je dodijeljen predviđenoj particiji. Morate biti oprezni s ovom značajkom jer utjecaj može ukloniti datoteke ili podatke na vašim particijama. Koristite prema ustaljenim postupcima.
7. Čarobnjak za oporavak particije
Postoje slučajevi kad particija na tvrdom diskuimate problema, pa će značajka čarobnjaka za oporavak particije spriječiti gubitak datoteka ili podataka, naravno prvo morate imati sigurnosnu kopiju.
8. NTFS u FAT32 pretvarač
Ova značajka koju možete koristiti za pretvorbuSustav datoteka vašeg tvrdog diska s NTFS na FAT32 ili obrnuto. Moj savjet, ako je potrebno, koristite ovu značajku. Zadani datotečni sustav tvrdog diska je NTFS, nema potrebe mijenjati.
9. Pretvarač dinamičkog diska
Ova se značajka koristi za pretvorbu dinamičkihdisk koji ima sustav u njemu postaje osnovni disk. Uopće ne razumijem ovu značajku, problem ga nikad nije pokušao izravno.
10. SSD čarobnjak za sigurno brisanje
Za korištenje se koristi značajka SSD Secure Erase WizardSigurno izbrišite sav SSD sadržaj. Treba napomenuti da se ova značajka može koristiti samo u operativnom sustavu Windows 7. Ako vaše računalo / prijenosnik koristi operativni sustav koji nije Windows 7, prvo možete ukloniti svoj SSD i instalirati ga na računalo / prijenosno računalo koje koristi Windows 7 operativnog sustava.
11. integrirajte se u Env
Ova se značajka koristi za integraciju AOMEIPartition Assistant ili AOMEI Backupper instaliran na vašem računalu / prijenosnom računalu za oporavak i izradu sigurnosnih kopija. Nakon završetka postupka integracije, preporučuje se ponovno pokretanje ili ponovno pokretanje.
To je malo moje recenzije AOMEIPartition Assistant za koji možete razmotriti odabir moćnog softvera za upravljanje čitavom particijom na tvrdom disku. Mudro koristite ovaj softver tako da vaši podaci ili datoteke ostanu sigurni.