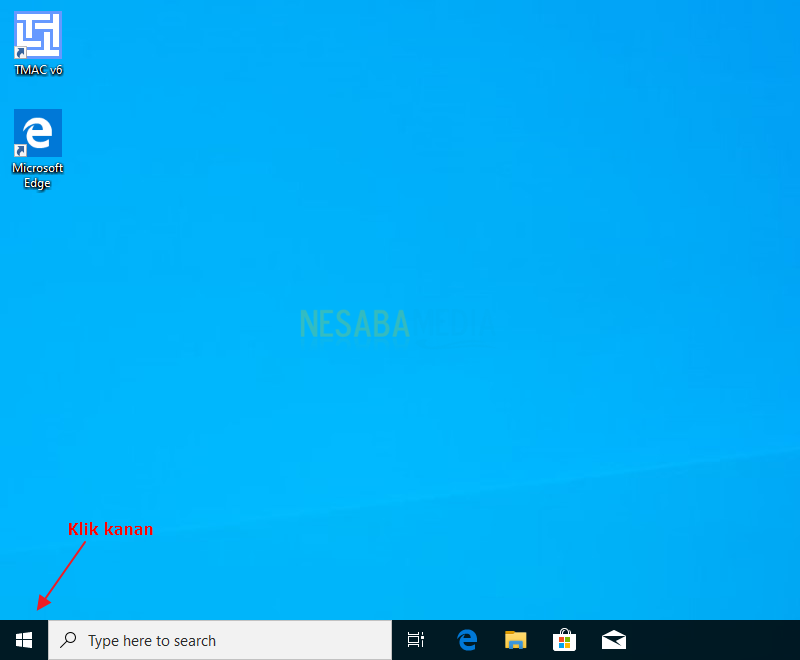2 modi per creare una partizione di sola lettura in Windows 10 per principianti
I dati su ciascun computer sono dati personalisolo gli utenti dovrebbero poter accedere. Sebbene altri utenti possano accedervi, almeno deve ottenere l'autorizzazione dal proprietario dei dati.
Ora, facilmente collegabile alla rete,più persone hanno maggiori opportunità e più facile gestire i dati di altre persone. Pertanto, ogni utente di computer dovrebbe essere in grado di proteggere i propri dati personali al fine di evitare intrusi o altri utenti che non sono responsabili.
Non può più essere negato, il furto di dati è attivoil computer è accaduto così tanto che molte parti sono danneggiate. Il sistema operativo Windows è più ampiamente utilizzato, sebbene abbia una buona facilità d'uso ma perde ancora nel suo sistema di sicurezza. Pertanto, i dati su computer con sistema operativo Windows sono un obiettivo facile per i criminali.
Una soluzione a questo problema ècreando una partizione di sola lettura sul tuo computer. La funzione di questa sola lettura in modo che gli altri utenti possano leggere il file solo senza essere in grado di apportare modifiche al file. In questo articolo verrà illustrato come creare una partizione di sola lettura in Windows 10.
2 Come creare una partizione di sola lettura in Windows 10
Sul sistema operativo Windows stesso ha degli attributipuò essere utilizzato per gestire ogni file in base alle sue funzioni con l'utente. Uno degli attributi che verranno discussi in questo articolo è di sola lettura che fornisce solo la funzione di lettura del file.
In altre parole, la funzione di sola letturaapplicato ai dati renderà i dati non modificabili da altri. Ecco 2 modi per creare una partizione di sola lettura in Windows 10. Seguiamo i passaggi seguenti:
Metodo 1: tramite Esplora risorse
1. Apri Esplora risorse > allora Seleziona questo PC o Risorse del computer> quindi fare clic con il tasto destro sull'unità poi seleziona Proprietà.

2. Avanti per favore Seleziona la scheda Sicurezza > allora scegli Avanzate.

3. Quindi per favore scegli l'utente a cui sono state concesse le autorizzazioni di sola lettura scegli Modifica.

4. Dopo quello per favore rimuovere tutti i segni di spunta eccetto Leggi > quindi fare clic su OK.

5. Al termine, fare clic su bene.

Metodo 2: tramite Diskpart
1. Aprire la parte disco per mezzo di premi il tasto Windows + R sulla tastiera> quindi digitare diskpart > quindi fare clic su bene.

2. Dopo l'apertura di diskpart, digitare il comando seguente: elenco dei volumi > quindi premere Invio.

3. L'elenco delle partizioni apparirà sul tuo computer.

4. Quindi, selezionare la partizione o il volume che si desidera assegnare l'attributo di sola lettura, digitare il comando seguente: seleziona volume (?) > quindi premere Invio. Ad esempio in questo articolo ho scelto l'unità E, ovvero il volume 3 per: selezionare il volume 3

5. Dopo aver selezionato la partizione, digitare il comando seguente per rendere gli attributi di sola lettura sulla partizione o sull'unità: volume degli attributi impostato in sola lettura > quindi premere Invio. In caso di successo, gli attributi del volume verranno visualizzati correttamente.
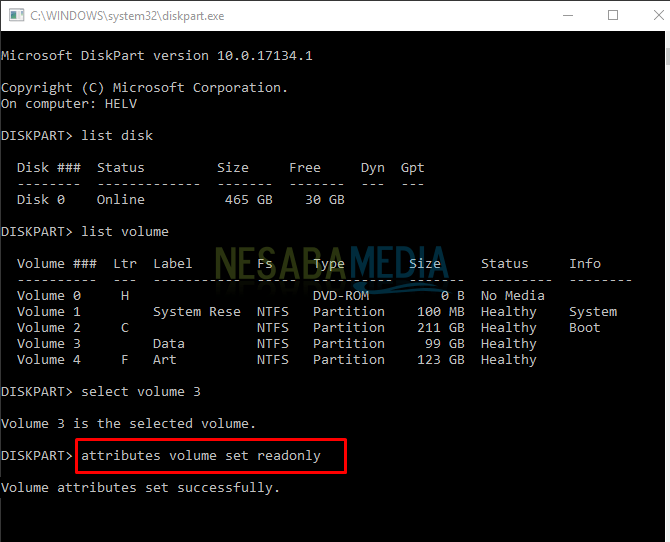
6. Quindi, se si desidera ripristinare o eliminare gli attributi di sola lettura che sono stati aggiunti in precedenza, digitare il comando seguente: gli attributi del volume vengono cancellati di sola lettura > quindi premere Invio.
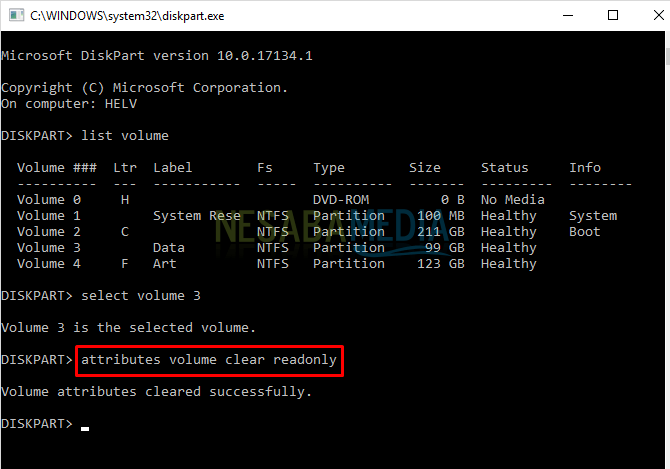
Questo è tutto l'articolo su come creare una partizione di sola lettura in Windows 10. Ora, creando partizione di sola lettura, quindi viene data solo la partizione il diritto di leggere solo i file, Quindi l'utente non può apportare modifichein archivio. La gestione di file, cartelle o persino partizioni su un computer è un punto importante che dovrebbe essere compreso da ogni utente di computer.
Il motivo saranno i dati ben organizzatifare in modo che altri utenti non autorizzati ad accedervi non possano gestire i dati o apportare modifiche ai dati. Spero che questo articolo ti sia utile. Continua a visitare Nesabamedia per ottenere informazioni interessanti e aggiornate.