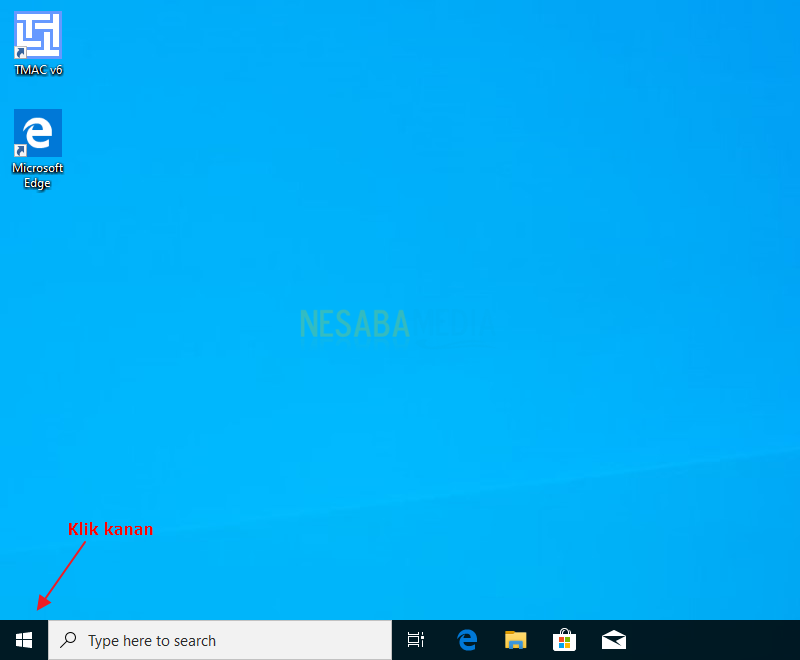Ecco come bloccare unità / partizioni in Windows 10 per principianti
Come bloccare un'unità / partizione in Windows 10in realtà non molto diverso da quando lo si applica su altri sistemi operativi Windows. Drive o Hard Disk Drive o anche noto come HDD è un supporto di archiviazione di proprietà di un computer o laptop. Questo supporto di archiviazione ha una grande capacità che verrà successivamente suddivisa in diverse sezioni. L'obiettivo è adattarsi alle esigenze degli utenti.
Cioè, tutti devono avere una divisioneun disco rigido diverso per ogni capacità. Nel frattempo, le partizioni sono parti del disco rigido stesso. Se il disco rigido del computer è diviso in 3 parti, le partizioni sul computer sono 3.
Il partizionamento del disco rigido è molto importantepoiché non è possibile archiviare tutti i file su un'unità, inoltre i file si mescolano anche tra i file personali e i file di sistema o i file dell'applicazione installati. Sicuramente questo non è molto efficace per te. Quando in qualsiasi momento cerchi i tuoi file sarà anche molto difficile perché è mescolato con altri file. Pertanto, è importante partizionare il disco rigido.
Come bloccare Drive / Partition in Windows 10
Inoltre, per mantenere la sicurezza dei datiè importante per te, quindi puoi farlo fornendo un alias password che blocca il tuo disco rigido. Il sistema operativo Windows fornisce una funzionalità in cui gli utenti possono bloccare il proprio disco rigido in modo che sia libero dalle mani del carcere.
Quindi, quando qualcuno tenta di aprire il disco rigidovoi, certamente non saranno in grado di farlo perché devono essere invitati a inserire la password o la chiave corretta. Di seguito sono riportati i passaggi su come bloccare un'unità / partizione in Windows 10:
1. Selezionare la partizione che si desidera bloccare, quindi fare clic con il tasto destro e selezionarla Attiva BitLocker.

2. Quindi spunta Utilizzare una password per sbloccare l'unità quindi inserire la password. Quindi scegli prossimo.
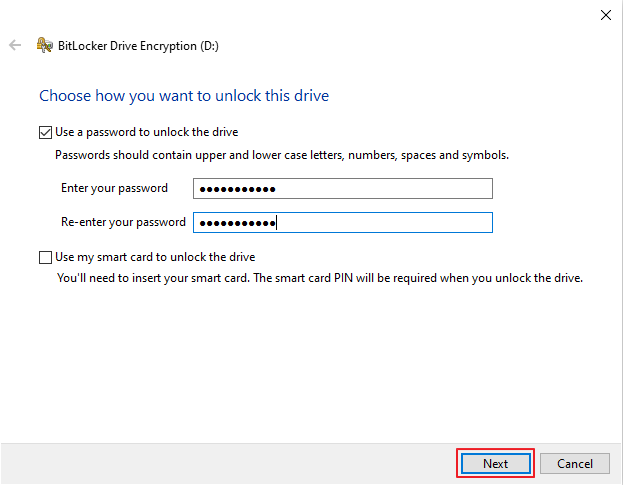
3. Quindi selezionare Salva in un file.

4. Salva il file Ripristino BitLocker scegliendo Salva.

5. Quindi selezionare prossimo.

6. Seleziona Crittografa intera unità ... quindi scegliere prossimo.

7. Successivamente, scegli Nuova modalità di crittografia ... quindi scegliere prossimo.

8. Seleziona Inizia la crittografia.

9. Attendere il processo crittografia fino alla fine.

10. Fatto, ogni volta che qualcuno apre o accede alla partizione, deve prima inserire una password che è stata predeterminata.
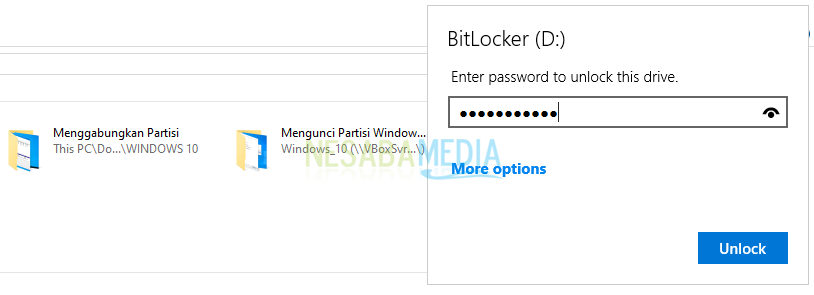
Suggerimenti prima di bloccare unità / partizioni in Windows 10
Prima di iniziare a implementare un blocco opassword sulla partizione del disco rigido, quindi ci sono alcune cose importanti che dovresti pensare prima. In questo modo, puoi determinare te stesso sul file o sulla cartella in cui desideri che la password sia appropriata o meno.
1. Quanto sono importanti i tuoi file o cartelle
La prima cosa a cui devi pensare èsu quanto è importante il tuo file o cartella che vuoi bloccare? Ovviamente devi pensarci in modo da non essere complicato perché ogni volta che inserisci la cartella o il file devi inserire la password o la chiave corretta.
2. Non renderlo ancora più sospetto
La seconda cosa è non lasciare il disco rigidohai invece la chiave per rendere le altre persone sospettose e pensare a te senza senso. Pertanto, se davvero la cartella o il file non ha altra scelta oltre alla tua chiave, assicurati che gli altri non siano sospetti e pensi invece di archiviare file illegali o proibiti.