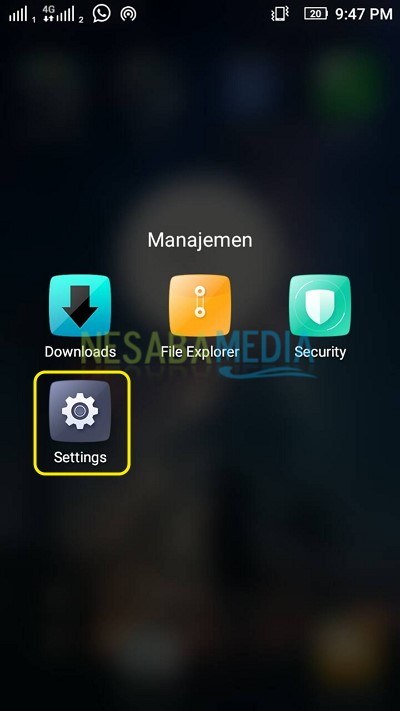זה כיצד להיפטר מהודעת "הפעלת Windows" לצמיתות
לאלו מכם שמתקינים לעיתים קרובות את מערכת ההפעלהחלונות, בהחלט לא מוזר למונח זה. כל מי שמתקין את Windows (לא ori) בין אם מדובר ב- Windows 7, Windows 8 או Windows 10 גם לא רוצה שההודעה הזו תופיע.
אם ההודעה מופיעה, פירוש הדבר שהם צריכים לקחת את זמנם בחזרה רק כדי להיפטר מההודעה הפעל את Windows. למעשה להיפטר מההודעה הזו אכן קשה. כמידע שלפני הודעת ההפעלה הזו של Windows, בדרך כלל מערכת ההפעלה של Windows מבקשת להזין את המספר הסידורי הנכון.
אבל עכשיו זה השתנה לאן שאתה צריךהפעל את Windows לאחר שתסיים להתקין אותו. שלא כמו הראשון בו אתה צריך להזין את המספר הסידורי באמצע תהליך ההתקנה. לפעמים למרות שהפעלנו את Windows ויש הודעה כי הדרך בה אנו מצליחים, אך כעבור כמה ימים או חודשים ההודעה מופיעה שוב. להלן השלבים להסרת ההודעה "הפעל את Windows".
כיצד להיפטר מההודעה "הפעל את Windows"
1. ראשית כל צריך להוריד את ההפעלה דרך קישור זה [סיסמא RAR: 000000]
2. כדי להשתמש במפעיל זה מומלץ לכבות את האנטי-וירוס הנמצא במחשב הנייד שלך, במיוחד את ברירת המחדל של אנטי-וירוס Windows, כלומר Windows Defender / אבטחת Windows.
3. כדי לכבות באופן זמני את Windows Defender / Windows Security, הקלד "אבטחת חלונות"בתפריט ההתחלה. ואז לחץ אבטחת חלונות.

4. בחר הבא הגנה מפני וירוסים ואיומים.

5. בחר נהל הגדרות.
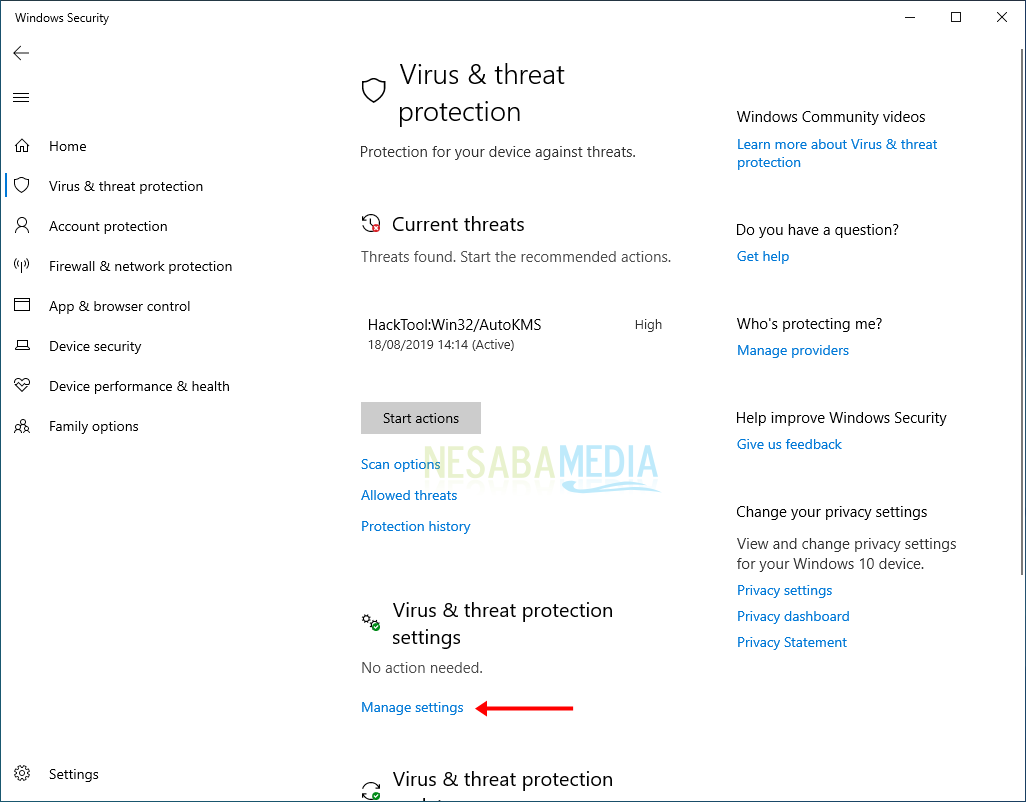
6. באופציות הגנה בזמן אמת ו הגנה שהועברה בענן, אל תשכח לבחור כבוי.
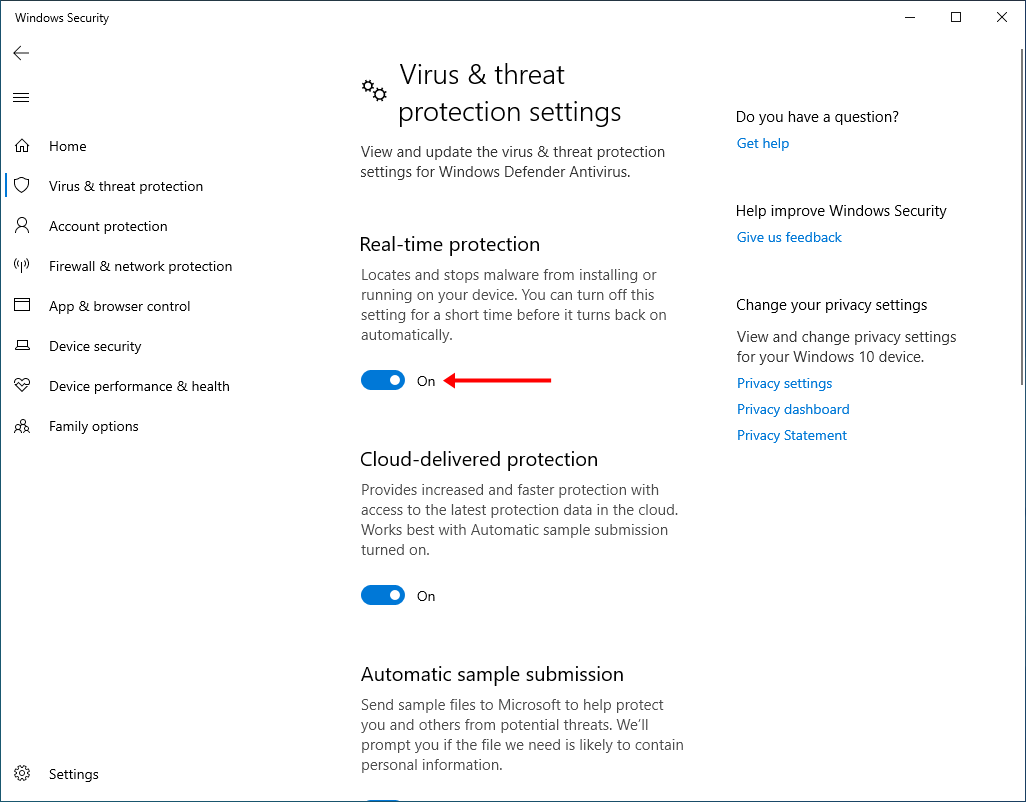
7. Windows Defender שהושבת נראה כך.

8. לאלו מכם משתמשי Smadav, לחץ באמצעות לחצן העכבר הימני על סמל Smadav שנמצא בפינה השמאלית התחתונה של שולחן העבודה ובחר אפשר סקריפט של Windows ו- Office-Macro (עד הפעלה מחדש).

9. חלץ את הקובץ שהורד באמצעות WinRAR על ידי לחיצה ימנית ובחירתו חלץ ל. ואז את הסיסמה שצירפתי בעבר.
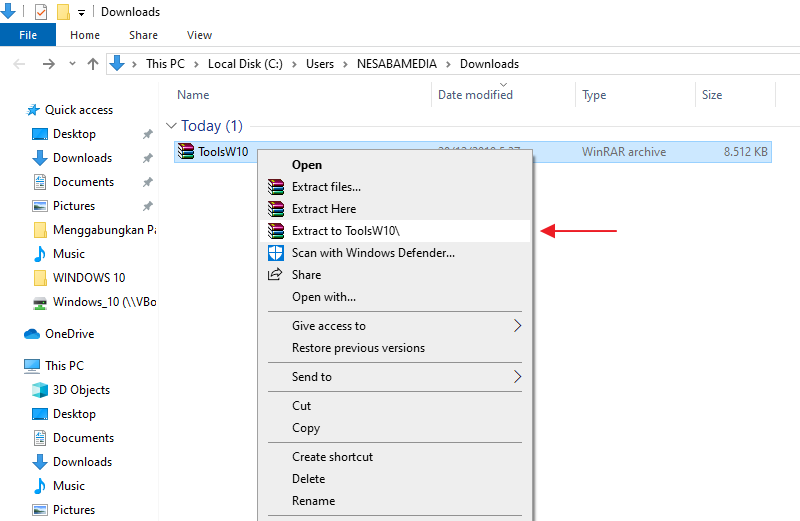
10. הזן את התיקיה /ToolsW10/AAct3.9.5 נייד ואז לחץ על 2X AAct (עבור Windows 10 32bit) או AAct_x64 (עבור Windows 10 64bit). אם אינך יודע שהמחשב הנייד / המחשב שלך משתמש בגרסת 32 סיביות או 64 סיביות, תוכל לעשות זאת בדוק את זה כאן. לדוגמה, כאן המחשב הנייד שלי משתמש ב- Windows 10 64 bit, אז אנו לוחצים על 2X AAct_x64.
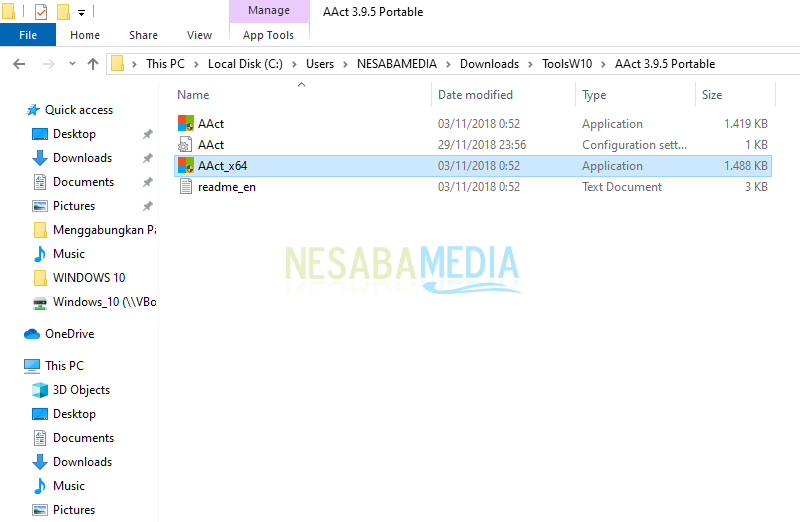
11. בחר מידע נוסף> רוץ בכל מקרה אם תקבל אזהרה כמו בתמונה למטה.
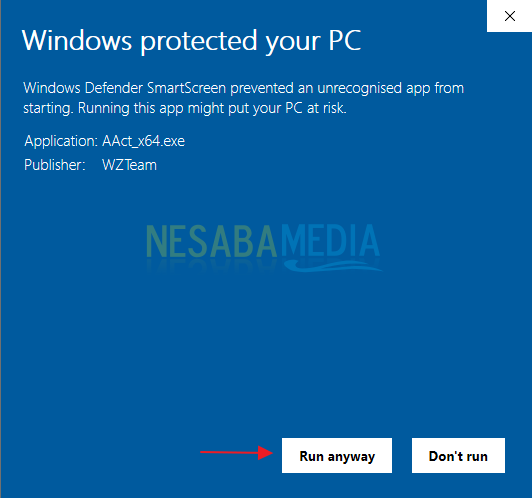
12. ואז בחר הפעלת חלונות כפי שצוין על ידי החץ האדום.
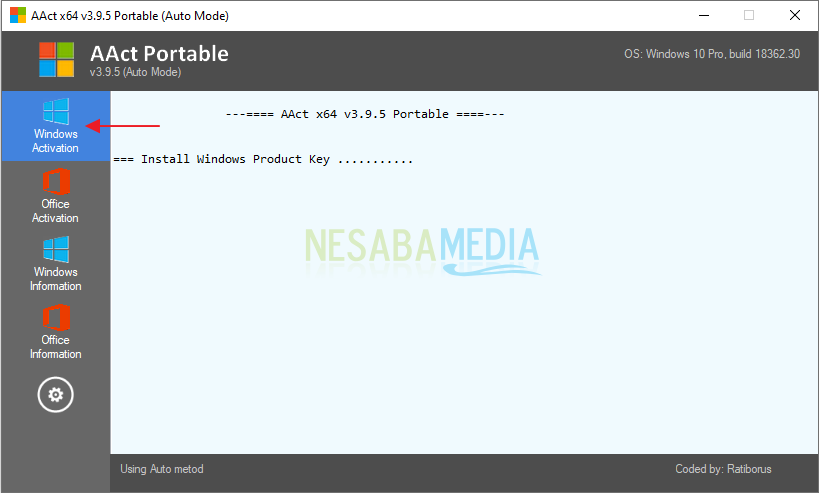
13. המתן לתהליך ההפעלה, עד להופעת הכתיבה "המוצר הופעל בהצלחה".

14. לאחר הפעלת Windows בהצלחה, תופיע ההודעה / ההפעלה "הפעל את Windows" שעלולה להפריע לך למדי.
הגורמים להודעת "הפעל את Windows"
אולי אנשים רבים שואלים מההדבר שגורם להופעת הודעת ההפעלה של חלונות? למרות שהפעלנו את זה, אנחנו עדיין לא יכולים. במידת האפשר, מתברר כמה ימים או חודשים לאחר מכן ההודעה מופיעה שוב.
זכור, אינך יכול להשאיר הודעה זוכל הזמן מזכיר לך. יש חשש כי לא תוכל אפילו להשיג מערכת הפעלה של Windows שתואמת ובטוחה לשימוש באמת. יתכן כי אינך יכול להשתמש בתכונות מסוימות המשמשות בדרך כלל מכיוון ש- Windows שלך לא הופעל.
1. ניסיון Windows הסתיים
הסיבה הראשונה נובעת מתקופת הניסיון של Windowsשזה נגמר. בדומה ליישומים, מערכת Windows מספקת גם תקופת ניסיון עבורך. איזו מטרה? המטרה היא לתת הערכה אם אתם באמת שמחים ונוחים להשתמש במערכת הפעלה זו או לא. תקופת הניסיון היא לפחות 30 יום מאז התקנתה לראשונה.
כאשר זה עבר 30 יום, אז הזמןהפעל את Windows יופיע באופן אוטומטי. אם אתה מרוצה מהניסיון של 30 יום ורוצה להשתמש במערכת הפעלה אחרת, ייתכן שתצטרך להתקין אותו מחדש. אבל לאלו מכם שעדיין רוצים להשתמש במערכת ההפעלה של Windows ואפילו לצמיתות, עליכם לבטל את ההודעה.
2. אזהרת עדכון חלונות
הסיבה השנייה היא בגללך בעברקיבלה הודעה שעליך לעדכן את מערכת ההפעלה שלך. אתה מתבקש לעבור מ- Windows מזויף לחלונות מקוריים. אתה יכול מיד לעדכן אותו באופן מקוון.
אך וודא שיש לך חיבור לאינטרנטוזה מהיר ויציב מכיוון שתהליך זה לוקח זמן רב מאוד. אתה גם לא יכול להיות צורך לעדכן את Windows, וזה מספיק כדי להסיר את ההודעה בשיטות שנסביר להלן.
אלה השלבים כיצד להיפטר מההודעה "הפעל את Windows" בקלות ולהוכיח כמוצלחים. יש לקוות שימושי וקל להבנה!