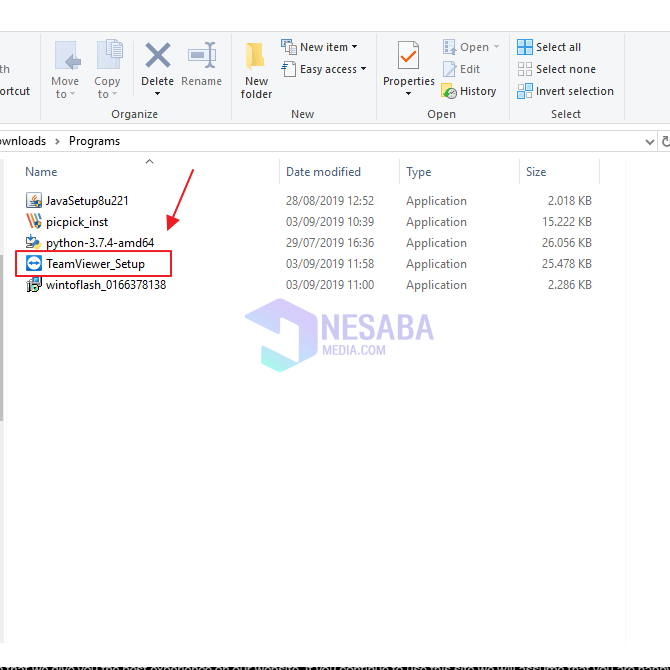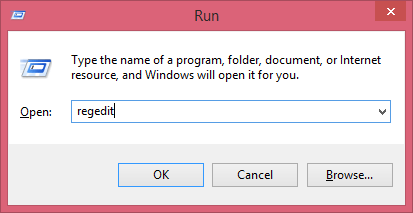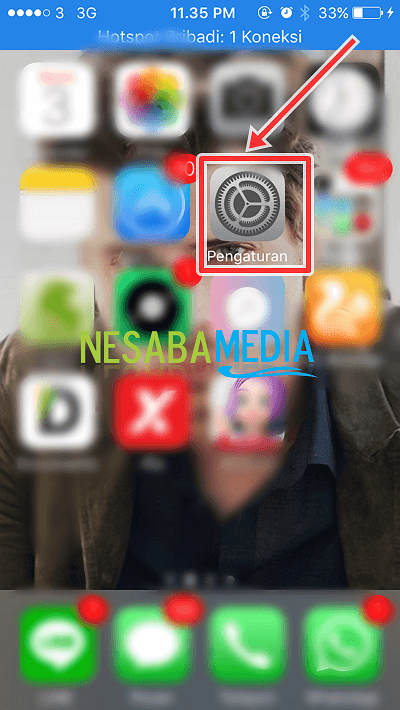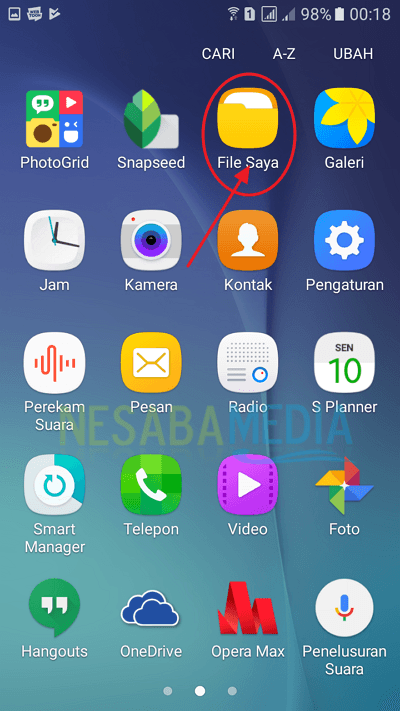הנה כיצד להעביר את מיקום תיקיות שולחן העבודה ב- Windows 10, קל מאוד!
במערכות הפעלה של Windows, שולחן העבודה הואהמסך הראשי כאשר אנו מדליקים או מדליקים את המחשב הנייד / מחשב ונכנסים לחלונות. בדומה לטבלה בה אנו לומדים, אנו יכולים להפעיל כל דבר דרך דף שולחן עבודה. בנוסף, אנו יכולים גם לשים המון דברים כמו קבצים, תיקיות, קיצורי דרך ולהתאים את המיקום לפי רצוננו.
בדרך כלל כל הקבצים, התיקיות והקיצורי דרך פועליםשולחן העבודה מאוחסן בדיסק C, אחסון ברירת המחדל מהמחשב הנייד / מחשב ברירת המחדל, למשל "C: UsersProfile". אז עם מספר הגדל של קבצים או תיקיות המאוחסנים, זה גורם למחשב הנייד / למחשב לקחת זמן רב יותר לגישה לקבצים או לתיקיות שנמצאים בדיסק C.
לכן, כדי להאיץ או לייצב אותו שובביצועים בדיסק C, נוכל להעביר קבצים או תיקיות למקומות אחרים, למשל, מועברים לדיסק D או דיסק קשיח נוסף. האם זה יכול? אתה יכול. איך לעזאזל?
ובכן, הפעם אחלוק על איךכיצד להעביר את מיקום תיקיית שולחן העבודה ב- Windows 10 בקלות רבה והיא די פשוטה. ללא ספק מובטח מיד. פשוט עקוב אחר השלבים שלהלן.
כיצד להעביר את מיקום תיקיית שולחן העבודה במערכת Windows 10
1. אנא פתח "סייר הקבצים", נווט אל"מחשב זה" כמו בתמונה למטה.

2. לחץ באמצעות לחצן העכבר הימני על התיקיה " שולחן עבודה "ובחר בבקשה"נכסים" כמו בתמונה למטה.
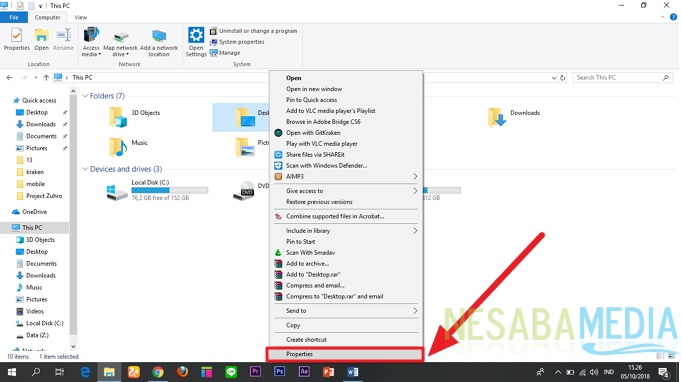
3. כאשר חלון המאפיינים מופיע, אנא נווט אל "מיקום"שנמצא בראש. ואז בחר "זוז" כמו בתמונה למטה.

4. לאחר מכן, אנא ציין איזו תיקיה ברצונך ליצור את תיקיית שולחן העבודה. כמו בתמונה למטה.

5. לאחר מכן לחץ על "בסדר"לשמירת שינויים.

6. ואז יופיע חלון אזהרה, פשוט לחץ על "כן"

7. בוצע. בדרך זו כל הקבצים בתיקיית שולחן העבודה יעברו למיקום חדש.
ואז, אם ברצונך לשחזר את תיקיית שולחן העבודה למקומה המקורי, אנא עשה זאת שוב בדרך השנייה, ואז בחר "שחזר ברירת מחדל"להחזיר את תיקיית שולחן העבודה למקומה המקורי. כמו בתמונה למטה.

ואז לחץ על "בסדר"לשמירת שינויים.
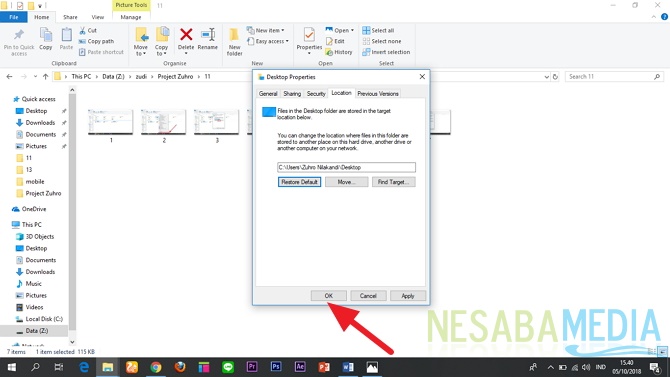
ואז, אם חלון האזהרה מופיע, פשוט בחר "כן" לאחר מכן תיקיית שולחן העבודה תחזור לקדמותה. כמו בתמונה למטה.
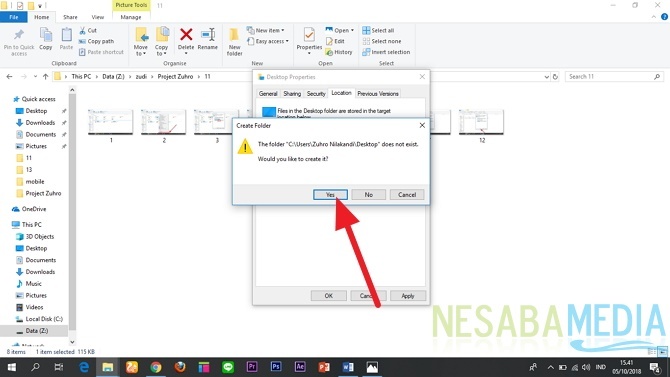
האם ניתן להעביר רק תיקיות שולחן עבודה ב- Windows 10?
לא ממש. במערכת ההפעלה Windows XP, Windows 7, Windows 8 יכולים גם כן. עם זאת, האפשרות שונה במקצת. במדריך זה, אוכל לשתף רק את השיטות של Windows 10.
האם ניתן להעביר רק את תיקיית שולחן העבודה?
לא. ניתן להזיז תיקיות אחרות. איך אתה עושה את זה? השיטה זהה, אנא עקוב אחר הצעדים לעיל.
אם תיקיית שולחן העבודה חוזרת למקומה המקורי, האם תיקיית שולחן העבודה במקום הקודם עדיין קיימת?
לא. תיקיית שולחן העבודה תימחק אוטומטית, אם תוחזר למקומה המקורי.
אז איך? די קל נכון? כעת נוכל להזיז את תיקיית שולחן העבודה לכל מקום, לאן שאנחנו רוצים אותה. אז, אחסון / אחסון בדיסק: C או Disk: D נוכל להגדיר את זה בעצמך. וגם יכול לייצב אחסון / אחסון בדיסק: C, כך שהוא לא מרגיש כבד בגישה אליו.
כך ניתן להזיז את מיקום התיקיהשולחן עבודה ב- Windows 10 בקלות שאתה יכול לנסות. אם מאמר זה יכול לעזור לך, אנא שתף עם חבריך כך שהם גם יידעו להזיז את מיקום תיקיית שולחן העבודה במערכת Windows 10 בקלות. אני מקווה שמאמר זה יכול להועיל לכולנו. אם יש שגיאות כתיבה, אנא סלח. תודה