Wifi経由でカメラをAndroidに接続する方法のチュートリアル
この現代では、テクノロジーはますます洗練された。各電子製品は、ユーザーが使いやすいように最新の機能をリリースしています。たとえば、カメラ。デジタル一眼レフやミラーレスなどのデジタルカメラは最近Wi-fi接続をリリースしました。
もちろん、カメラを使用するたびに、結果がより明確になり、写真やビデオをソーシャルメディアにすぐにアップロードしたり、プロフィール写真にしたりすることができます。
ただし、古い方法を使用する場合は、写真やビデオをラップトップに移動する必要があるため、確かにさらに複雑になります。必要に応じて数日かかる場合があります 気分 私たち。
今回は、あなたが望むならもう気にする必要はありませんカメラにWi-fi機能が装備されている限り、写真やビデオを携帯電話にすぐに移動できるため、カメラから写真を撮ることができます。
Wi-fi経由でカメラをAndroidに接続する方法
データの転送に加えて、Androidやその他の設定を介して直接写真を撮るために使用できるカメラのWi-Fi接続。
Wi-Fiを使用すると、Androidはインターネットクォータを使用してダウンロードする必要がありますか?もちろん違います!アプリケーションをダウンロードするだけです Canon Connect Camera Androidのプレイストアから。まだ興味がありますか?是非、以下の説明をご覧ください。
1. Canon Connect Cameraアプリケーションをダウンロードしてインストールします ここに.
2.転送する画像を選択します。押すことを忘れないでください Wi-fiアイコン カメラで。

3.その後、デバイスメニューが表示されます。接続してデータを転送するAndroidデバイスを選択します。

4.次に、カメラは接続されるのを待ちます。カメラ画面には、デバイスに接続するためのWi-fi名とパスワードが表示されます。下の写真を見てください。
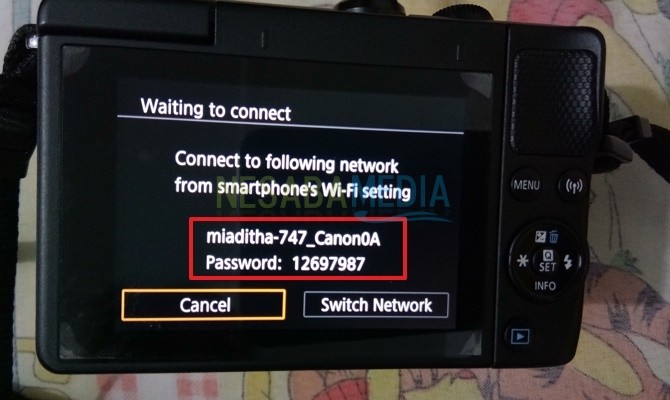
5.カメラに表示されているパスワードを入力してWi-fiを接続します。

6.アプリケーションを開きます Canon Connect Camera お使いのデバイス上で。次に、メニューを選択します カメラの画像 すべての写真を表示します。
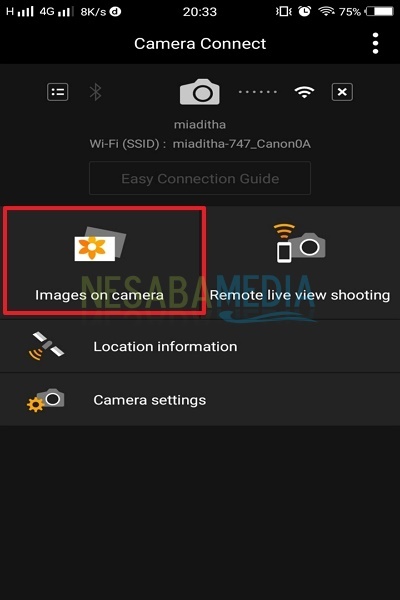
7.クリックすることを忘れないでください 選択してください ダウンロードする写真を選択します。
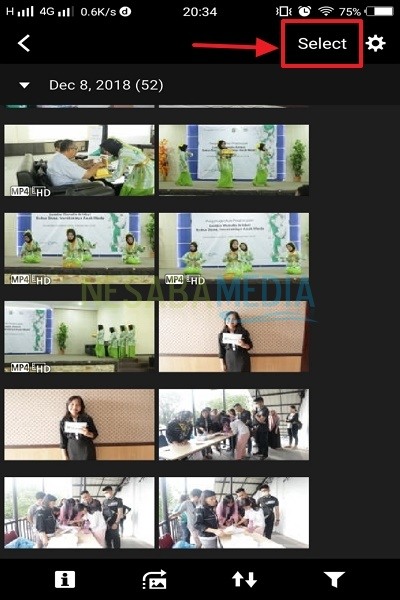
8.選択された写真には、画像の左隅にチェックマークが表示されます。写真が選択されたら、ボタンをクリックすることを忘れないでください ダウンロードする アプリケーションの下のメニュー。次の図を検討してください。

9.その後、ファイルを保存するオプションを選択します。解像度を下げずに元のファイルが必要な場合は、 元のサイズ。ただし、元のファイルはHPメモリの多くを占めることに注意してください。

10.ダウンロードプロセスが完了するまで待ちます。完了すると、ギャラリーで確認できます。通常、Canon Cameraと呼ばれるフォルダが既に存在します。
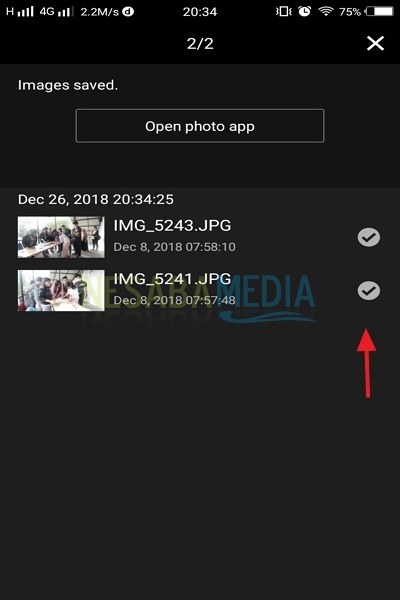
簡単ですよね?これがWi-Fi経由でカメラをAndroidに接続する方法です。このデータ転送はキヤノンのカメラでのみ実行できることを理解する必要があります。
キヤノンのカメラをすでにお持ちの場合Wi-fi接続がある場合は、上記のチュートリアルを試して、インターネットクォータを使用せずに写真を直接移動できます。友達に上記のチュートリアルを試すように言うことを忘れないでください。ありがとうございます。








