Microsoft Wordで簡単にフローチャートを作成する方法は次のとおりです。
誰もがフローチャートが何であるかを知り、理解していませんか?どうやって作るの? フローチャートとは?
フローチャートはチャート、図表です一連のステップでプロセスの流れを詳細に説明する特定の記号が付いています。特定のプロセスを説明するフローチャートのシンボルは、ビジネスプロセス、プログラミングアルゴリズム、標準運用手順(SOP)のワークフローなどの複雑なプロセスフローを理解するのに役立ちます。
Microsoft Wordでフローチャートを作成する方法
以下は、Microsoft Wordでフローチャートを作成する方法です。この記事では、奇数と偶数の簡単なフローチャートを作成します。
1.フローチャートに含まれる記号を理解する
フローチャートの作成を始める前に、あなたはフローチャート自体のシンボルとそれが何のためにあるかを知っています。そのために、下の写真を見てみましょう。よく使用されるフローチャート記号とその機能の一部を次に示します。

2.描画キャンバスを作成する
あなたがフローチャートを作りたいとき、あなたはそれを作らなければなりません 描画キャンバス 最初に。 なんで文書に配置したシンボルが乱雑にならないように。また、文書の記述に誤りがある場合でも、記号を1つずつずらす必要はありません。あなたは単にシフトします 描画キャンバス その中に含まれるすべての要素は、 描画キャンバス 。あまり知らない 描画キャンバス これです。そのために、作り方を見てみましょう 描画キャンバス 以下。
1. Microsft Wordを開き、メニューを選択します 挿入 そしてセクションをクリック 形s。

2.次に、 新しい描画キャンバス サブメニューの一番下にあります 形。下の写真を見てください。
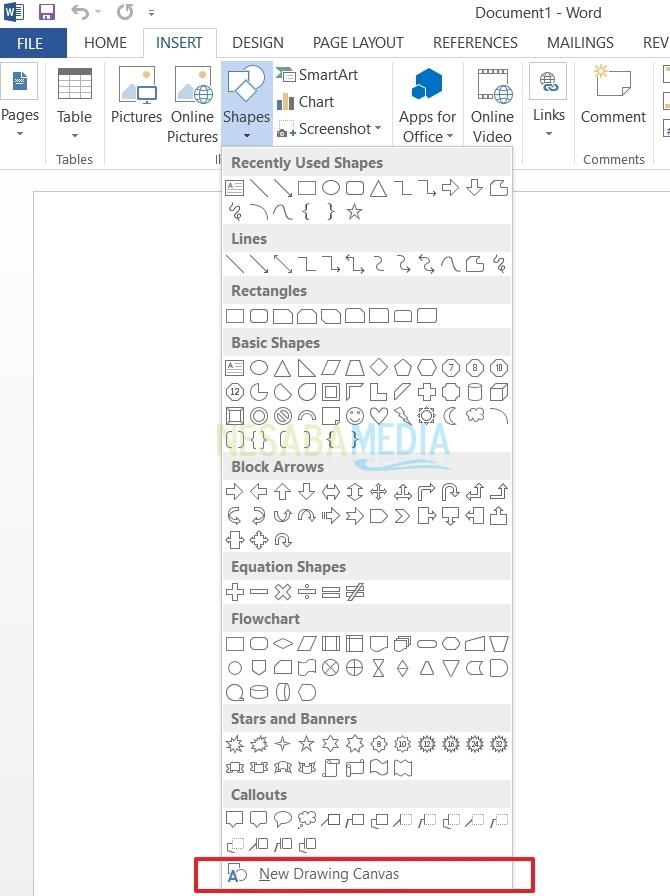
3.下の写真に注意してください。ここに例があります 描画キャンバス.

3.フローチャートシンボルを挿入する
1.上のメニューバーで、 挿入 次に、選択します 形.

2.次に、次のような形状のパーツがあります。 線、長方形、基本形状、 等々フローチャートを作成しようとしているので、セクションで必要な記号をいくつか選択してください フローチャート。上記のシンボルの形状とその使用法をもう一度考えてみてください。フローチャートシンボルの1つにカーソルを合わせると、フローチャートシンボルが表示されます。ピリh形 一つずつそれを置きます 描画キャンバス.

3.次に、形状の選択が終了した場合。形状のスタイルを変更できます。セクションの下矢印をクリックします 形状スタイル。ニーズに合わせてお選びください。しかし、それがすっきり見えるように明るい色で試してください。

4.今回は白地のフォームを選びました 国境 色は黒。

4.テキストを挿入する
内部にテキストを挿入する方法は2つあります 形 私たちが作ったもの。
1.最初に画像をクリックする必要があります。次に、マウスを右クリックして、ダイアログのポップアップメニューを表示します。選ぶ テキストを編集する.
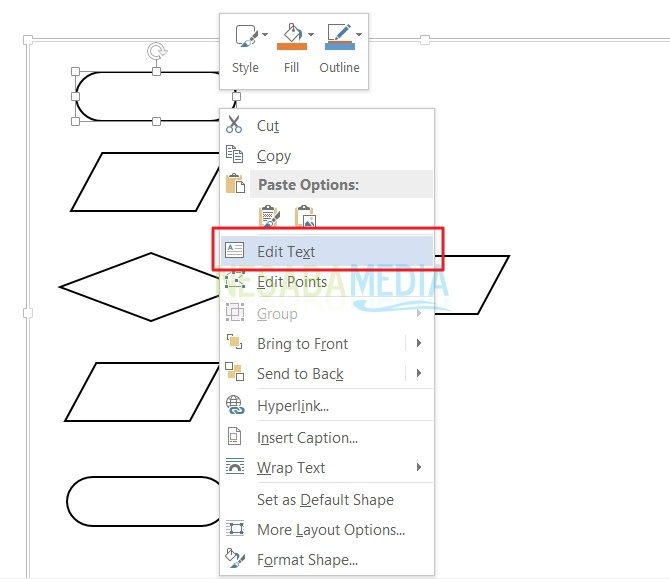
2.テキストを追加する形状をダブルクリックすることもできます。
5.行の挿入
1.上のメニューバーで、 挿入 次に、選択します 形.

2.次に、ポップアップメニューダイアログが表示され、Microsoft Wordが提供するいくつかのフォームが表示されます。セクションで必要な行を選択してください 線.

3.セクションの線の色と形を調整することもできます 形状スタイル。トリックは、形状スタイルセクションの下矢印をクリックし、フローチャートのニーズに応じて線を選択します。

偶数および奇数のフローチャートの例
以下は、偶数と奇数の単純なフローチャート画像の例です。

簡単ですよね?上記の方法は多くのように見えますが、使用されるツールは周りだけです インサート形状。 Microsoft wordがフローチャートを提供しているため、フローチャートの作成に時間がかかりません 形 フローチャート。上記のチュートリアルを試してみてください。








