Så här gör du enkelt ett flödesschema i Microsoft Word!
Vet inte alla och förstår vad ett flödesschema är? Hur gör jag det? Vad är ett flödesschema?
Flödesscheman är flödesscheman, diagrammed vissa symboler som beskriver processens flöde med sekventiella steg och i detalj. Symbolerna på flödesschemat som beskriver vissa processer hjälper oss att förstå ett komplext processflöde, till exempel affärsprocesser, programmeringsalgoritmer eller arbetsflöden i SOP (Standard Operational Procedure).
Hur man gör ett flödesschema i Microsoft Word
Följande är sätt att skapa ett flödesschema i Microsoft Word. I den här artikeln kommer jag att skapa ett enkelt flödesschema med udda och jämna siffror.
1. Lär känna symbolerna i flödesschemat
Innan du börjar göra ett flödesschema skulle det vara trevligtDu vet symbolen för själva flödesschemat och vad det är för. För det, låt oss titta på bilden nedan. Här är några av flödesschema-symbolerna som ofta används och deras funktioner.

2. Skapa en ritningsduk
När du vill skapa ett flödesschema måste du göra det ritning duk först. Varför? Så att symbolerna som du har placerat i dokumentet inte är röriga. Du behöver inte heller flytta symbolerna en efter en om det finns ett misstag att skriva ett dokument. Du växlar helt enkelt ritning duk att alla element som finns i det kommer att gå med ritning duk Den. Inte mycket att veta om ritning duk detta är. För det, låt oss se hur man gör ritning duk följande.
1. Öppna Microsft Word och välj sedan menyn Sätt och klicka på avsnitt forms.

2. Välj sedan ny teckningsduk som finns längst ner i undermenyn form, Titta på bilden nedan.
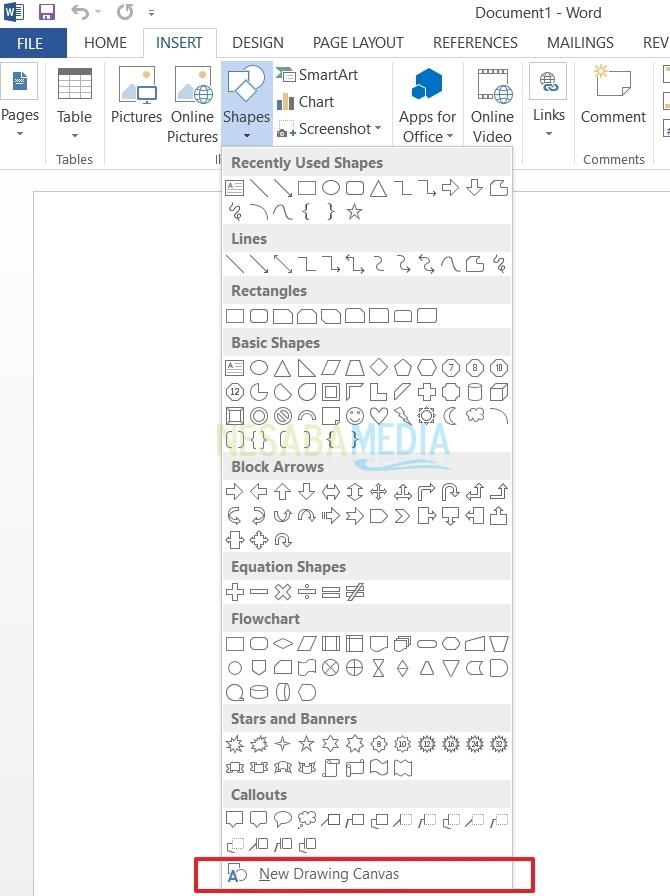
3. Var uppmärksam på bilden nedan. Här är ett exempel ritning duk.

3. Sätt in flödesschema-symbolen
1. Klicka på på menyraden ovan Sätt välj sedan former.

2. Därefter finns det några delar i formen som linjer, rektanglar, grundformer, etc. Eftersom du håller på att skapa ett flödesschema väljer du några av de symboler du behöver i avsnittet flödesschema, Tänk igen formen på symbolen ovan och dess användning. Du kan också se flödesschema-symbolen genom att flytta markören över en av flödesschartsymbolerna. Piliform en åt gången och placera den på ritning duk.

3. Nu, om du är klar med att välja form. Du kan ändra formens stil. Klicka på nedåtpilen i avsnittet form stil, Välj efter dina behov. Men försök med ljusa färger så att det ser snyggt ut.

4. Vid det här tillfället valde jag en form med vit bakgrund gräns svart i färg.

4. Sätt in text
Det finns två sätt att infoga text inuti former som vi har gjort.
1. Du måste klicka på bilden först. Högerklicka sedan på musen så att en dialogruta visas. välj redigera text.
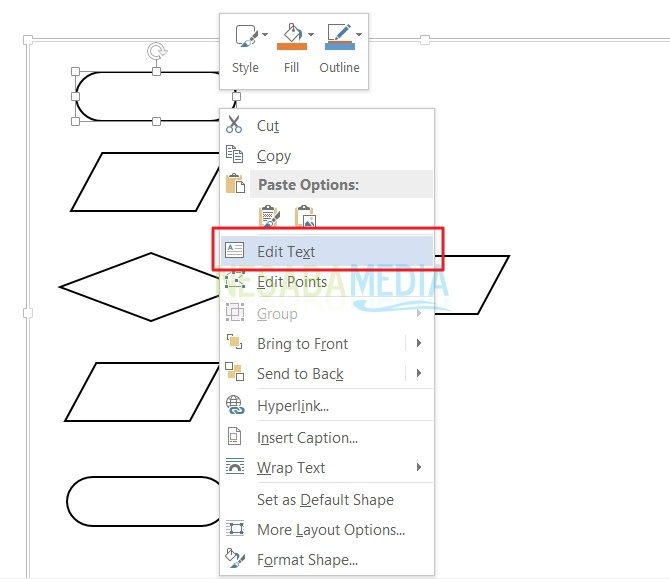
2. Du kan också dubbelklicka på formen där du vill lägga till text.
5. Sätta i linjer
1. Klicka på på menyraden ovan Sätt välj sedan former.

2. Därefter visas en popup-meny med flera formulär från Microsoft Word. Välj den rad du behöver i avsnittet linjer.

3. Du kan också justera färgen och formen på linjerna i avsnitten formstilar, Tricket, klicka på nedåtpilen i avsnittet med formstilar och välj sedan raden enligt dina flödesschema.

Exempel på flödesdiagram med jämna och udda nummer
Följande är ett exempel på en enkel flödesschema med jämna och udda siffror.

Hur, lätt rätt? Även om metoden ovan ser mycket ut, men de verktyg som används är bara runt insert-form, Det tar inte lång tid att göra flödesschemat eftersom Microsoft-ord har tillhandahållit det form flödesschema, Förhoppningsvis användbar och lycka till med att pröva lektionen ovan!








