Rufus for Windowsおよびその他のOSインストールの使用方法
Rufusは、フラッシュディスクの起動に使用できるアプリケーションであり、Windows OS、Linux、その他のオペレーティングシステムのインストールメディアとして使用できます。
最初から今までめったにDVD形式のインストールメディアを使用する。ラップトップにCDドライブまたはDVDドライブが搭載されていないラップトップの方が簡単で最適なソリューションであるため、インストールメディアとしてフラッシュドライブを使用することがよくあります。
次の記事では、オペレーティングシステムのインストールメディアとして使用できるように、Rufusを使用してフラッシュディスクを起動する方法をできるだけ詳しく説明します。次の手順を検討してください。
初心者のためのルーファスの使い方
1.最初にダウンロードする必要があります ここのソフトウェア.
2.その後、フラッシュをラップトップまたはPCに接続し、先ほどダウンロードしたRufusアプリケーションを開きます。

3.下の画像でわかるように、フラッシュディスクは自動的に検出されます。次に、矢印を押しながらDVDドライブのアイコンをクリックします。

4.必要なISOファイルを選択してから、 オープン。オペレーティングシステムのISOファイルコレクションをダウンロードできます。 このリンクを通じて.

5.自動的に名前を付ける システムファイル フラッシュディスク上で変更されます。また、列の内容に応じてフラッシュの名前を変更することもできます 新しいボリュームラベル。その後選択 スタート.
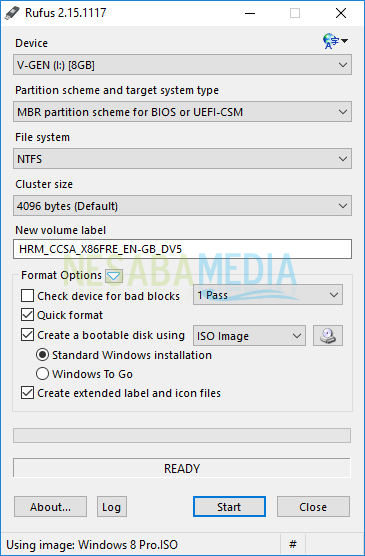
6 次のような通知が届きます。この通知には、フラッシュディスクに含まれるすべてのデータが削除されるという警告が含まれています。したがって、フラッシュに含まれる重要なデータを最初にバックアップしてください。次に、 いいよ.

7.ファイル転送プロセスが点滅するまで数分待ちます。 ISOファイルのサイズにもよりますが、通常は10分しかかかりません。

8.もし プログレスバー 緑色のものはいっぱいで書き込みがあります 準備ができて その下には、フラッシュディスクが起動され、インストールメディアとして使用する準備ができていることが示されます。

9.コンピュータ/ラップトップを再起動して、を押します F2 または Fn + F10 BIOSメニューに入ります。 BIOS画面が表示されたら、メニューに入ります ブーツ.

10.位置を移動する リムーバブルデバイス/フラッシュディスク名 ボタンを使用して上部の位置に +/- (このボタンは、BIOSのタイプによって異なる場合があります)。

11.を押す F10 設定を保存するには、次に はい.

12.任意のキーを押して、フラッシュドライブからの起動を開始します。
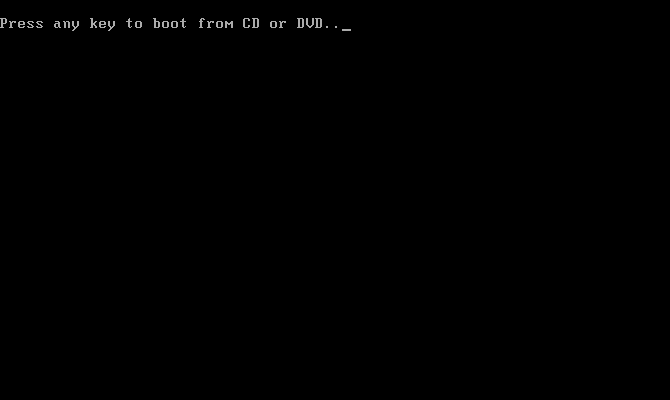
それはRufusを使用する方法のチュートリアルです説明します私が与える説明が、コンピューターの世界の素人にとってさえ、理解しやすいことを願っています。しかし、あなたが理解できないかもしれないいくつかのステップがあるなら、提供されたコメント列を通してそれらに尋ねることをためらわないでください。次の記事でお会いしましょう!








