Windows 및 기타 OS 설치에 Rufus를 사용하는 방법
Rufus는 Windows OS, Linux 및 기타 운영 체제 설치 매체로 사용할 수 있도록 플래시 디스크를 부팅하는 데 사용할 수있는 응용 프로그램입니다.
처음부터 지금까지 나는 거의DVD 형태의 설치 매체 사용. 랩톱에 CD 드라이브 나 DVD 드라이브가 장착되어 있지 않은 사람들에게는 플래시 드라이브가 더 간단하고 설치 솔루션으로 더 자주 사용되기 때문에 문제가있어서 사용할 수 없습니다.
다음 기사에서는 시도해 볼 것입니다운영 체제 설치 매체로 사용할 수 있도록 Rufus를 사용하여 플래시 디스크를 부팅하는 방법을 가능한 자세히 설명하십시오. 다음 단계를 고려하십시오.
초보자에게 Rufus를 사용하는 방법
1. 먼저 다운로드해야합니다 여기의 소프트웨어.
2. 그런 다음 플래시를 랩톱이나 PC에 꽂은 다음 앞에서 다운로드 한 Rufus 응용 프로그램을 엽니 다.

3. 아래 이미지에서 볼 수 있듯이 플래시 디스크가 자동으로 감지됩니다. 그런 다음 화살표를 표시 한대로 DVD 드라이브 아이콘을 클릭하십시오.

4. 원하는 ISO 파일을 선택한 다음 오픈. 운영 체제 ISO 파일 모음을 다운로드 할 수 있습니다 이 링크를 통해.

5. 자동으로 이름 시스템 파일 플래시 디스크에 변경됩니다. 열에서 원하는대로 플래시 이름을 변경할 수도 있습니다. 새로운 볼륨 라벨. 그 후 선택 시작.
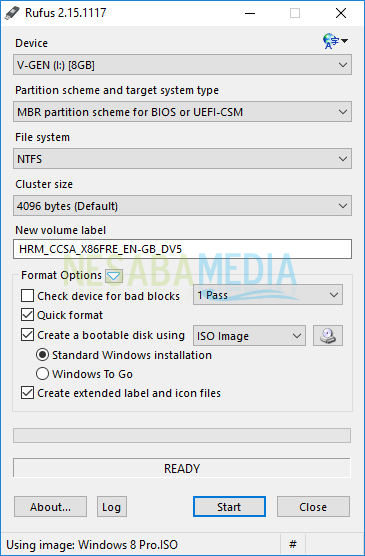
6 아래와 같이 알림이 표시됩니다. 이 알림에는 플래시 디스크에 포함 된 모든 데이터가 삭제된다는 경고가 포함되어 있습니다. 따라서 먼저 플래시에 포함 된 중요한 데이터를 백업하십시오. 다음으로 OK.

7. 파일 전송 프로세스가 깜박일 때까지 몇 분 정도 기다리십시오. ISO 파일의 크기에 따라 보통 10 분 밖에 걸리지 않습니다.

8. 만약 진행률 표시 줄 녹색이 꽉 차서 글이있다 준비 그 아래에는 플래시 디스크가 부팅되었고 설치 미디어로 사용할 준비가되었음을 나타냅니다.

9. 컴퓨터 / 노트북을 다시 시작한 다음 F2 또는 Fn + F10 BIOS 메뉴로 들어갑니다. BIOS 디스플레이가 나타나면 메뉴로 들어갑니다 부팅.

10. 위치 이동 이동식 장치 / 플래시 디스크 이름 버튼을 사용하여 상단 위치로 +/- (이 버튼은 BIOS 유형에 따라 다를 수 있습니다).

11.를 누릅니다 F10 설정을 저장 한 다음 예.

12. 아무 키나 눌러 플래시 드라이브에서 부팅을 시작하십시오.
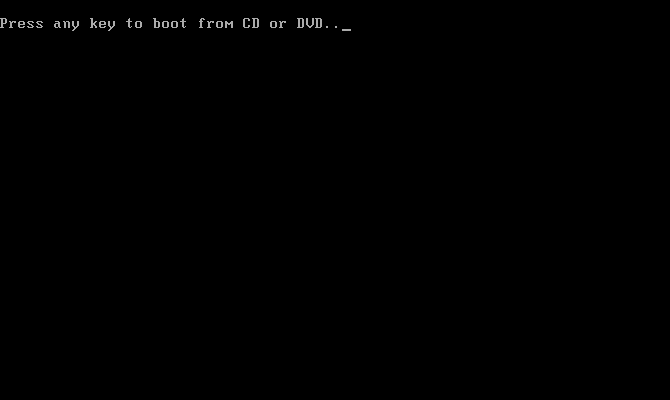
Rufus를 사용하는 방법에 대한 자습서입니다.나는 설명한다. 바라건대 컴퓨터 세계의 평신도에게도 설명이 이해하기 쉽기를 바랍니다. 그러나 이해하지 못하는 단계가 있다면 주저하지 말고 제공된 의견을 통해 문의하십시오. 다음 기사에서!겠습니다.








