가로로 Excel 시트를 인쇄하는 방법은 다음과 같습니다.
일반적으로 데이터를 만들 때물론 Microsoft Excel에서는 많은 행과 열이 필요합니다. 물론 세로 워크 시트를 만들면 효율적이지 않습니다. 왜 문서 워크 시트의 글씨가 작고 보이지 않게 만들거나 인쇄 할 때 잘릴 수 있습니다.
위를 극복하기 위해Excel 문서 워크 시트는 가로 또는 세로로 확장되어 모든 데이터를 명확하게 읽을 수 있습니다. 어떻게합니까? C'mon, 아래 가로로 Excel 시트를 인쇄하는 방법에 대한 설명을 참조하십시오.
가로로 Excel 시트를 인쇄하는 2 가지 방법
A. 페이지 레이아웃
1. 선택 페이지 레이아웃 메뉴 모음에서.

2. 다음을 클릭하십시오 or방향 그런 다음 선택 조경.

B. 인쇄
Excel 워크 시트를 가로로 만드는 두 번째 방법은 인쇄 섹션을 관리하는 것입니다. 다음 설명을 확인하십시오.
1. 클릭 Ctrl + P 키보드에서 인쇄 메뉴를 표시합니다. 그런 다음 섹션을 선택하십시오. 가로 방향. 아래 그림을보십시오.

2. 이것은 인쇄 미리보기입니다. 이제 워크 시트가 Lansdcape로 변경되었습니다.

3. 클릭하는 것을 잊지 마십시오 인쇄하다, 하드 카피 문서를 얻습니다.
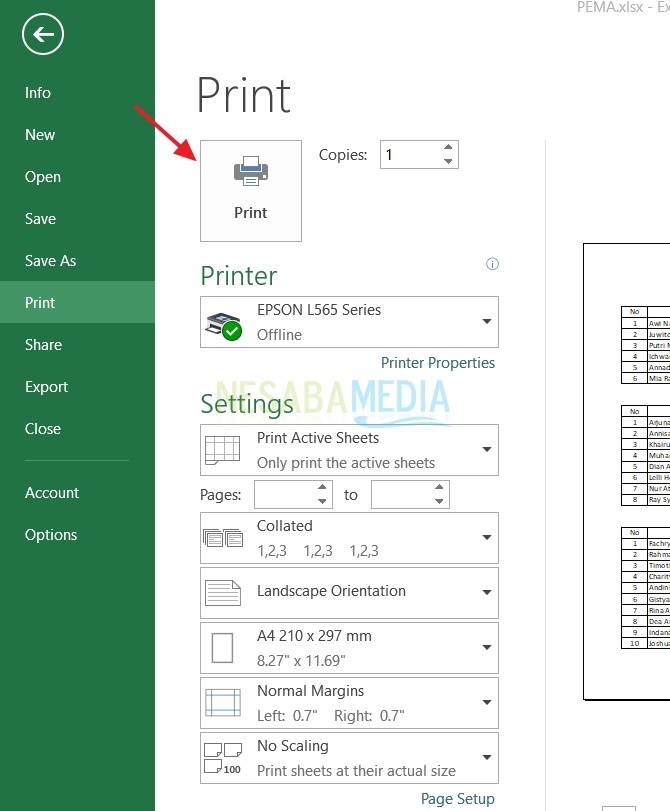
Excel 워크 시트를 양식으로 인쇄하는 방법에 대한 모든 설명입니다. 조경. 희망적으로 유용하며 문서를 작성하기 위해 쉽게 적용 할 수 있습니다. 위의 튜토리얼을 사용해 주셔서 감사합니다.
더 읽어보기 :

튜토리얼 PDF 인쇄 방법 1 시트 2 성공적인 페이지 보장

초보자를 위해 PDF를 앞뒤로 인쇄하는 2 가지 방법, 이미 알고 있습니까?

자동 및 수동으로 쉽게 앞뒤로 인쇄하는 6 가지 방법

합병증없이 Microsoft Word에서 조경하는 방법입니다.
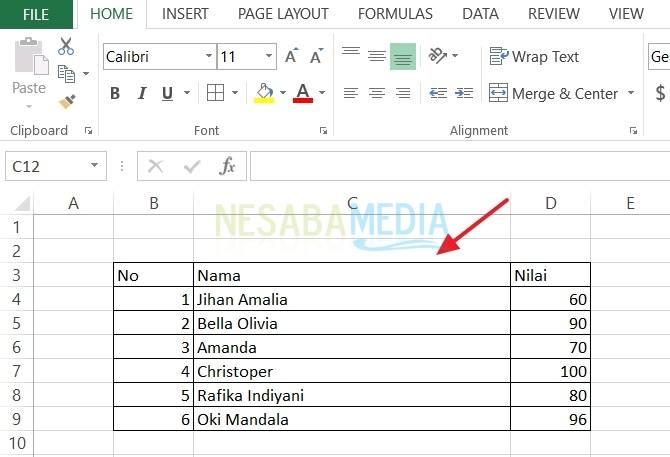
Microsoft Excel에서 데이터를 쉽게 정렬하는 2 가지 방법은 다음과 같습니다.

초보자를위한 Microsoft Excel의 순위 지정 방법은 다음과 같습니다.

Microsoft Excel에서 선 또는 눈금 선의 색을 변경하는 방법

Excel에서 탭 시트에 색상을 쉽게 부여하는 방법은 다음과 같습니다.

초보자에게 매우 적합한 Excel에서 다이어그램을 만드는 방법은 다음과 같습니다.