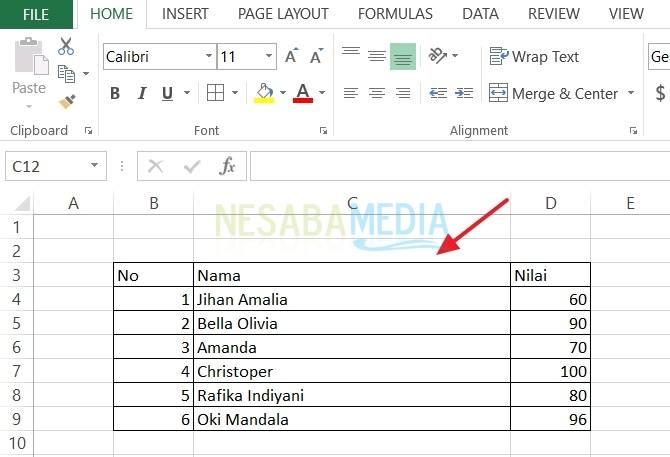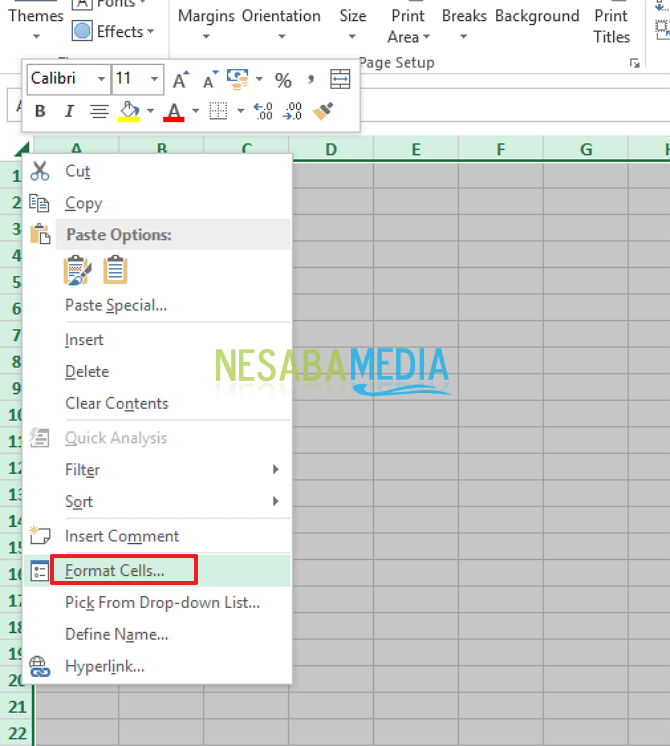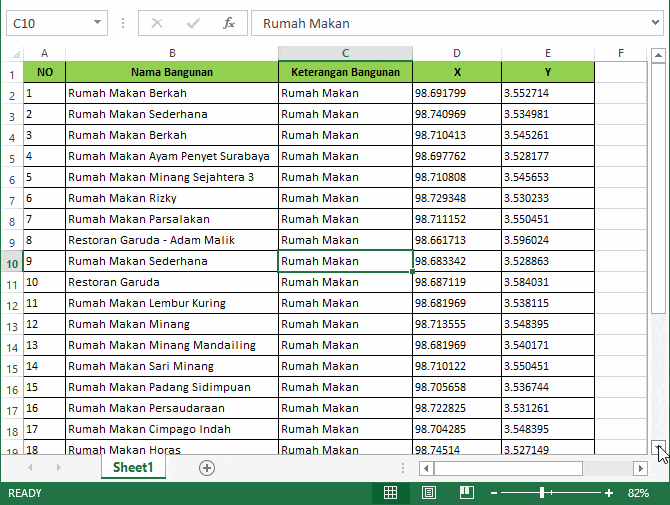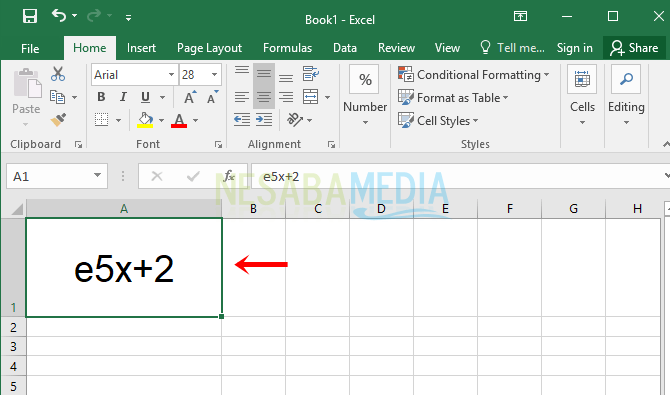초보자를위한 Microsoft Excel의 순위 지정 방법은 다음과 같습니다.
분명히 여러분 모두는 이미 Microsoft 응용 프로그램을 알고 있습니다엑셀. Microsoft Excel은 숫자 처리에 유용한 응용 프로그램 및 소프트웨어입니다. 이미 알고 있듯이이 응용 프로그램에는 많은 용도와 이점이 있습니다.
이 응용 프로그램의 유용성은 응용 프로그램을 만들 수 있다는 것입니다.많은 데이터를 분석, 편집, 간소화 및 정렬 할 수 있습니다. 이 응용 프로그램은 산술 및 통계를 계산하는 기능이 있기 때문에.
이 자습서에서는 Microsoft Excel을 사용하여 데이터를 정렬하거나 순위를 지정하는 방법에 대해 설명합니다.
Microsoft Excel에서 순위를 매기는 방법
Microsoft에서 데이터 순위를 지정할 수 있습니다엑셀. 응용 프로그램을 사용하면 데이터 처리 작업을 쉽게 수행 할 수 있습니다. 순위 데이터는 교사로 일하는 사람들에게도 매우 유용합니다.
이 응용 프로그램은 매우 쉽고 모든 사람이 수행 할 수있는 방식으로 데이터 순위를 지정할 수 있기 때문입니다. 다음은 Microsoft Excel에서 데이터 순위를 매기는 방법입니다.
1 취할 수있는 첫 번째 단계는 이미 순위를 지정할 데이터가있는 Microsoft Excel 워크 시트를 여는 것입니다. 아래의 예에서, 나는 1 학년에서 15 학년까지 학생들의 순위를 매기고 싶습니다. 당신은 또한 당신이 가진 데이터에 따라 순위를 매길 수 있습니다.

2. 그 후, 셀을 우선 순위를 지정할 셀에 커서를 놓을 수 있습니다. 아래 이미지에서 예를 볼 수 있습니다.
그 후 열에 fx Microsoft Excel에서 순위를 지정하는 수식을 작성할 수 있습니다. 그리고 다음 공식은 = 순위 (숫자; 참조; 순서) .
공식의 의미는 = Rank입니다.순위 함수입니다. 및 (숫자; 참조; 순서)-순위를 매길 값이있는 초기 셀 번호, 참조 및 순위가 매겨 질 값을 갖는 최종 셀 번호, 참조를 의미한다.
아래 예에서 공식은= 순위 (D3; $ D $ 3 : $ D $ 17; 0). 기능을 입력 한 후 키보드에서 Enter 키를 누를 수 있습니다. 그리고 다음 결과, 즉 데이터 번호 1의 순위는 1입니다.
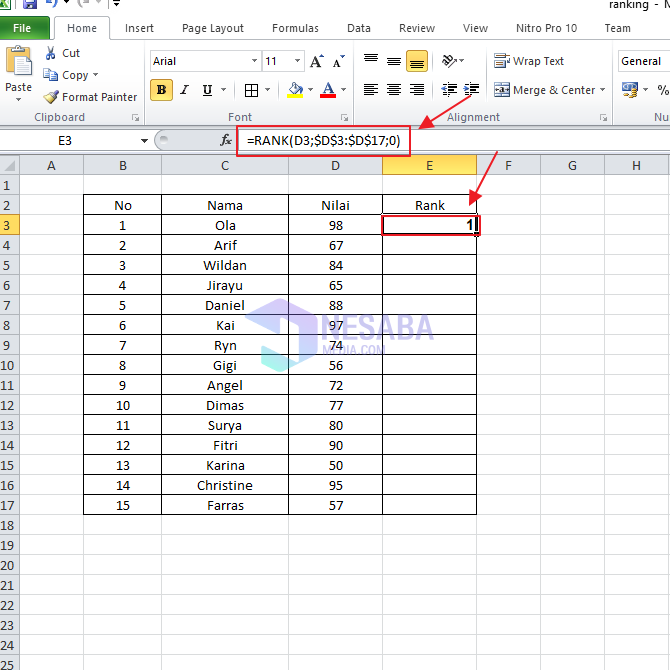
3. 데이터 번호 1에서와 같이 모든 데이터에 대해 동일한 것을 만들려면 수행해야합니다. 카피 이전 열에서 아래 열을 차단하고 붙여 넣기. 결과에서 볼 수 있듯이 순위 엔터티의 모든 열은 이러한 방식으로 순위가 지정되었습니다.

4 그러나 데이터가 여전히 정렬되지 않았기 때문에 위의 결과는 만족스럽지 않으므로 여전히 혼란스럽게 보입니다. 우리는 가장 작은 것에서 가장 큰 것까지의 순위에 따라 순서대로 만들어야합니다. 이 예에서는 순위가 1부터 15까지 여야합니다.
그것들을 정렬하는 방법은 모든 테이블의 내용을 차단해야하지만 열 이름과 열 번호의 내용은 차단하지 않는 것입니다.
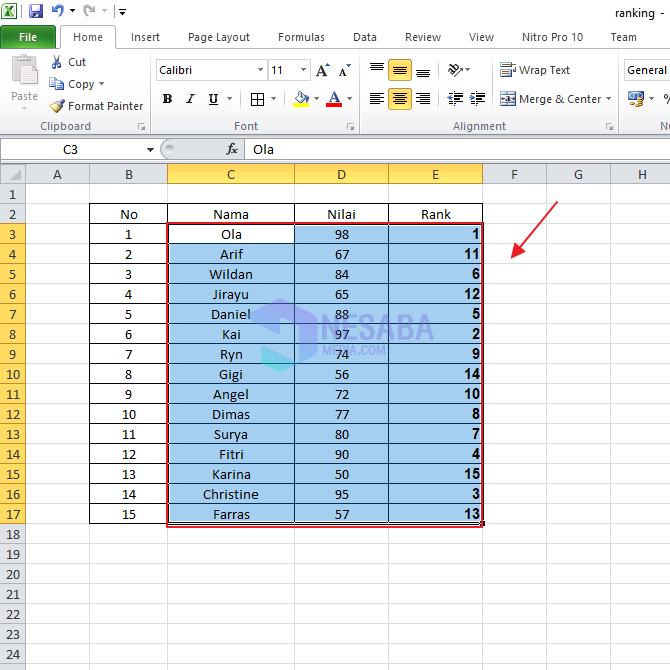
5. 그런 다음 편집 도구로 이동하여 클릭하여 정렬을 수행 할 수 있습니다. 정렬 및 필터을 누른 다음 옵션을 누릅니다. 커스텀 정렬 ...
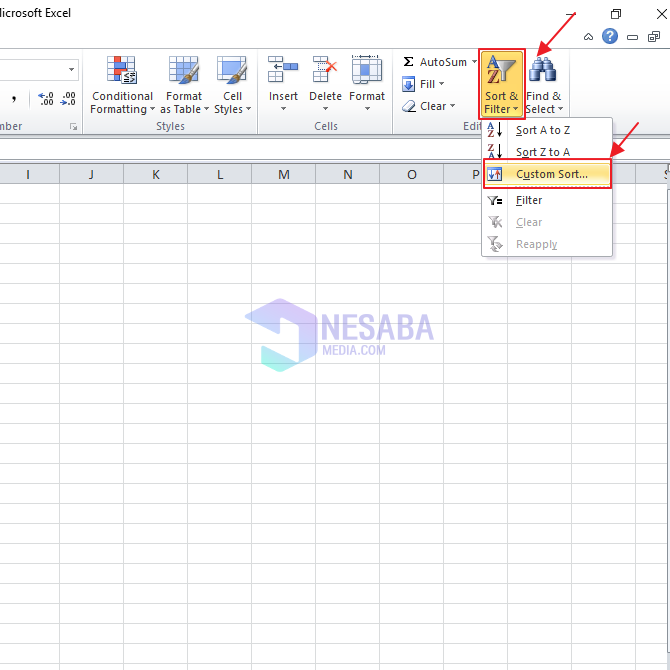
6. 그러면 정렬 상자가 나타나고 옵션을 사용하여 정렬을 선택해야합니다. 순위옵션으로 정렬 가치, 선택 순서 최소에서 최대. 그 후에는 OK.

7. 그리고 아래는 우리가 위에서 한 명령의 결과입니다. 이런 식으로 순위 데이터에 따라 순위가 정렬됩니다.

따라서 자습서 또는 Microsoft Excel을 사용하여 순위를 매기는 방법. 이 기사가 도움이 되길 바랍니다.