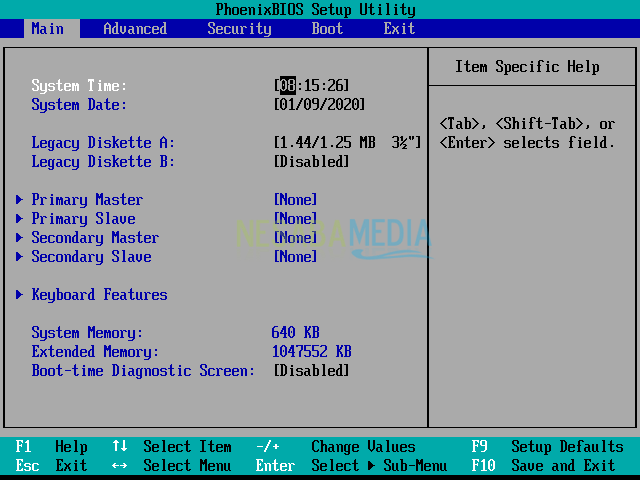손상된 노트북 키보드를 복구하는 7 가지 방법, 입증 된 효과!
키보드는 매우 중요한 랩톱 하드웨어 중 하나입니다. 키보드를 사용하여 원하는 것을 입력하고 명령을 내릴 수 있기 때문입니다.
그러나 랩톱의 키보드도 매우 취약합니다.손상되었습니다. 작동하지 않는 키부터 잘못된 키는 문자를 입력하고 전체적으로 작동하지 않는 키보드에 입력합니다.
키보드가 경험하는 손상물에 뿌려 져서 먼지 등에 노출되는 경우가 종종 있습니다. 따라서 랩톱 키보드를 수리하려면 키보드 손상의 원인을 미리 알아야합니다.
그러나 노트북 키보드의 손상도 빈번합니다우리는 원인을 모른다. 이 경우 키보드가 손상되는 원인을 생각하면서 몇 가지 응급 복구 단계를 시도해야합니다.
손상된 노트북 키보드를 복구하는 방법
집에서 할 수있는 깨진 노트북 키보드를 수정하는 방법은 다음과 같습니다.
1. 랩탑 키보드의 먼지와 먼지를 청소하십시오

이미지 : Gagenan
앞에서 말했듯이 피해랩탑 키보드에서 자주 발생하는 것은 먼지와 먼지 때문입니다. 키보드 버튼 사이에 먼지가 쌓여 내부 부품을 덮을 수 있습니다.
랩톱을 오래 사용할수록 정기적으로 청소하지 않으면 먼지 나 먼지가 더 많이 붙게됩니다.
따라서 랩탑을 흔들면서 랩탑을 최대 45 ~ 75도 기울이거나 돌리면 먼지 나 먼지를 청소해야합니다.
또한 작은 진공 청소기 인 노트북 키보드 용 특수 클리너를 사용하여 먼지와 먼지를 빠르게 제거하여 청소할 수도 있습니다.
2. 랩탑을 다시 시작하십시오
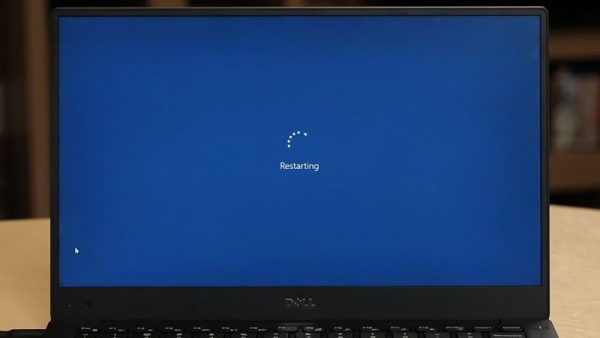
이미지 : 오
당신이 취할 수있는 한 걸음노트북을 다시 시작하여 깨진 노트북 키보드를 수리하십시오. 이 방법은 다른 단계를 수행하기 전에 수행해야하는 첫 번째 단계입니다.
또한 읽어보십시오 : 최대 절전 모드 Windows 8 / 8.1을 활성화하는 방법에 대한 자습서
노트북을 다시 시작하면운영 체제와 관련된 수백 가지 문제를 직접 해결하십시오. 랩톱을 다시 시작할 수없는 경우 랩톱이 꺼질 때까지 약 30 초 동안 전원 단추를 누를 수 있습니다. 잠시 후 다시 켤 수 있습니다.
3. 장치 관리자 확인

이미지 : Freepik
랩탑 키보드의 원인이 될 수없는 것드라이버에 문제가 있기 때문입니다. 바이러스, 맬웨어 또는 기타 바이러스에 감염된 소프트웨어를 설치할 때 드라이버 문제가 자주 발생합니다. 따라서 먼저 확인해야합니다. 방법은 매우 간단합니다. 장치 관리자를 열고 키보드의 부품을 보면됩니다.
색깔 삼각형 표시가있는 경우노란색이면 노트북 키보드 드라이버에 문제가있는 것입니다. 해결책은 사용중인 랩톱 제조업체 사이트에서 최신 드라이버를 다운로드 할 수 있다는 것입니다. 랩톱에서 감지되지 않는 키보드 문제를 해결할 수 있기 때문에이 단계를 수행 할 수도 있습니다.
4. 랩탑 키보드의 커넥터를 참조하십시오
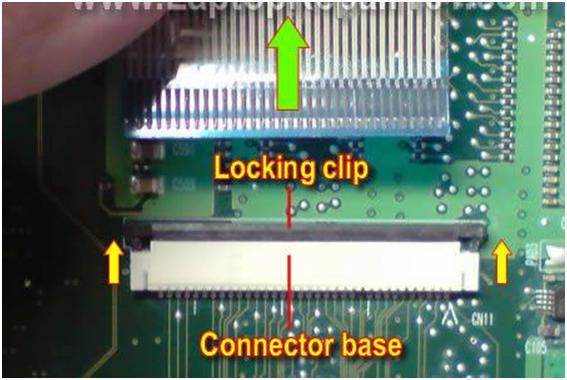
이미지 : qbonk
할 수없는 노트북 키보드의 원인일반적으로 드라이버를 설치하면 감지되거나 손상 될 수 있습니다. 그러나 키보드도 감지 할 수없는 경우 랩톱 키보드의 커넥터에 끈기, 구부러짐, 손상 및 일부 문제가 발생할 수 있습니다.
또한 읽어보십시오 : 초보자를위한 Linux Mint 설치 방법 안내서
이를 위해 다음으로 해결할 수 있습니다.랩탑 키보드를 열어야하는 방법은 커넥터를 다시 연결하는 것입니다. 여러 가지 방법으로 Youtube에서 여러 가지 자습서를보고 랩톱을 여는 방법을 찾을 수 있습니다.
5. 시스템 복원 수행

이미지 : Youtube
확실하다면이 방법을 사용할 수 있습니다프로그램을 설치 한 후 키보드가 제대로 작동하지 않는지 확인하십시오. 이 방법은 매우 쉽습니다. Windows 7 및 Windows 8에 대한 예를 들어 보겠습니다.
- 첫 번째 방법은 열 수 있다는 것입니다 시작 메뉴
- 그럼 찾아 봐 회복
특히 Windows XP의 경우 아래 몇 단계 만 수행하면됩니다.
- 먼저 클릭 할 수 있습니다 시작
- 그런 다음 메뉴를 선택하십시오 모든 프로그램
- 다음으로 클릭 액세서리
- 그 후 당신은 클릭 할 수 있습니다 시스템 도구 그리고 그것을 선택하십시오 시스템 복원
이렇게하면 노트북이문제가있는 프로그램을 설치하기 전의 위치로 돌아가십시오. 이전에 설치 한 문제가있는 프로그램은 자동으로 사라집니다.
따라서이 방법을 수행하기 전에 중요한 데이터를 백업하는 것이 좋습니다.
6. 노트북 배터리 제거

이미지 : TakTikTop.com
키보드가 켜져있는 경우 사용할 수있는이 방법랩탑이 감지되지 않거나 작동하지 않습니다. 이런 식으로 랩톱의 키보드가 이전과 같이 정상적으로 작동 할 수 있습니다. 단계는 다음과 같이 매우 쉽습니다.
- 클릭하여 랩탑을 끕니다 셧다운
- 그런 다음 랩탑 배터리와 어댑터 케이블을 분리하십시오
- 다음은 1 분
- 그런 다음 전원 버튼을 길게 누릅니다. 60 초
- 그런 다음 배터리를 다시 삽입 할 수 있습니다
- 마지막으로 노트북을 다시 켤 수 있습니다
이러한 방식으로 랩톱의 키보드가 올바르게 작동하며 필요에 따라 사용할 수 있습니다.
7. Num Lock 확인

이미지 : Tom 's Guide
Num Lock은 랩톱에서 키보드가 오작동하는 원인 중 하나입니다. 활성화 된 Num Lock으로 인해 특정 키 조합을 누를 수 있습니다.
따라서 Num Lock을 해제해야합니다. 버튼을 클릭하십시오. FN 와 함께 NumLk 노트북 키보드에서 동시에. 그러나 눌러야 할 랩톱이 있습니다. 캡 잠금 그리고 NumLk 전원을 끄려면
또한 읽어보십시오 : 초보자에게 PowerISO를 사용하는 2 가지 방법
Num Lock을 끄는 방법을 찾으려면 Google을 통해 검색하거나 랩톱 제조업체의 고객 지원 센터에 문의하십시오.
어떻게? 깨진 노트북 키보드를 수정하는 6 가지 방법으로 키보드 문제를 해결할 수 있습니까? 제안이나 다른 방법이있는 경우 아래 의견란을 통해 제안을 제출할 수 있습니다. 시도하는 동안!