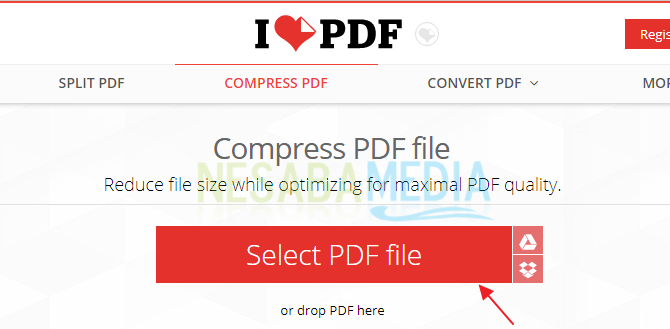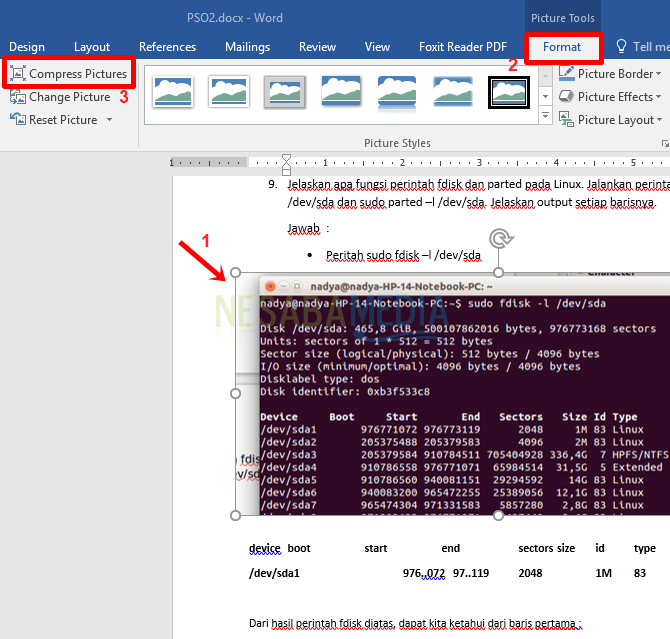So komprimieren Sie Videos mit Handbremse für kleine Größen
Natürlich können Sie Videos oder Filme auf einem Computer ansehenwerden eine der Aktivitäten, die ziemlich oft gemacht wird. Selbst für manche Menschen kann das Anschauen von Videos eine Gewohnheit sein, und es besteht der Wunsch, Lieblingsfilme oder Videoserien zu sammeln, die ständig im Internet erscheinen. Es kann jedoch nicht geleugnet werden, dass wir häufig der Meinung sind, dass das Video oder der Film zu groß ist, sodass genügend Speicherplatz im Computer benötigt wird.
In diesem Artikel bieten wir eine Lösung anindem Sie Ihr Video komprimieren. Diese Komprimierungsaktivität soll die Größe einer Bild- oder Videodatei verringern. Beachten Sie jedoch, dass diese Komprimierungsaktivität manchmal auch die Qualität Ihres Videos verringert.
Deshalb verwenden wir hier SoftwareHandbrake genannt, um Ihr Video zu komprimieren. Tatsächlich gibt es immer noch eine große Auswahl an Software mit einer Arbeitsweise, die sich nicht wesentlich unterscheidet. Wir empfehlen jedoch die Verwendung dieser Handbremse, da der Videokomprimierungsprozess so eingestellt werden kann, dass die Größe reduziert wird, ohne auch die Qualität zu beeinträchtigen. Darüber hinaus ist diese Software auch relativ leicht und kann auf allen Betriebssystemen sowohl unter Windows als auch unter Mac-OS oder Linux verwendet werden.
So komprimieren Sie Videos, ohne die Qualität zu verringern
Im Folgenden werden die Schritte zum Komprimieren von Videos mithilfe der Handbrake-Software wie folgt erläutert:
1. Öffnen Sie zuerst die Handbremsanwendung und führen Sie sie auf Ihrem PC oder Laptop aus. Unten sehen Sie das erste Erscheinungsbild, wenn die Handbremse startet.

2. Sie suchen nach dem Video oder Film, der zuerst komprimiert wird, indem Sie auf gehen Quelle Klicken Sie dann auf DateiSuchen Sie dann das gewünschte Video und wählen Sie es aus.

3. Nach Auswahl des gewünschten Videos kehren Sie zusammen mit einer Beschreibung des zu komprimierenden Videos zur Hauptseite zurück.
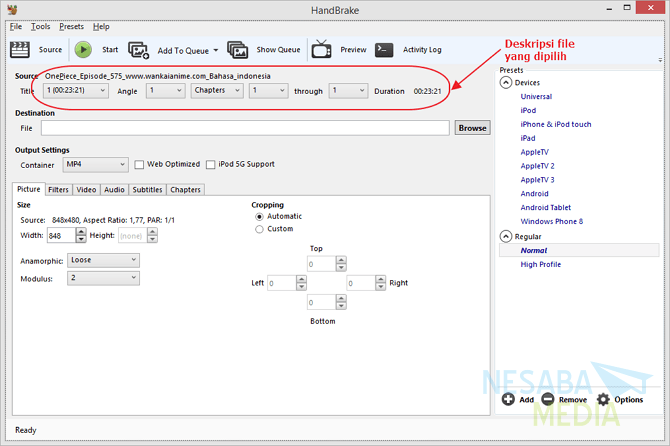
4. Vergessen Sie nicht, durch Klicken auch den Zielordner oder die allgemein als Ausgabeordner bezeichnete Einstellung anzugeben DurchsuchenGeben Sie auch den Namen der Ausgabedatei ein und stellen Sie sicher, dass dieser nicht mit einem anderen Video mit derselben Erweiterung identisch ist. Unten ist die Anzeige nach der Bestimmung Ziel Datei und Dateiname.

5. Unter der Wahl Ziel da ist Ausgabeeinstellungen Um die Ausgabe von komprimiertem Video zu steuern, ist dies der wichtigste Teil, wenn Sie Einstellungen komprimieren möchten, ohne die Videoqualität zu beeinträchtigen.
Hinweis: Die ursprünglich komprimierte Datei hatte die Erweiterung .mkv und wird in dieser Ansicht in die Erweiterung .mp4 geändert

6. Untermenü Abschnitt Das Video Es gibt Einstellungen Video Codec. Der Begriff Codec Dies steht für Codec - Decoder oderallgemein Kompressor genannt - Dekompressor. Diese Einstellung ist sehr wichtig, um die Videogröße nach dem Komprimieren, die Bitrate und die Kompatibilität mit der Media Player-Software einzustellen. Im Allgemeinen werden häufig die Standard-Codec-Einstellungen verwendet H.264 und H.265.

7. Wenn Sie fertig sind und alle Einstellungen sicher sind, können Sie den Komprimierungsvorgang durch Klicken starten Starten SieWarten Sie eine Weile, bis der Vorgang abgeschlossen ist.

8. Der Videokomprimierungsvorgang kann abhängig vom zu komprimierenden Video und den durchgeführten Einstellungen einige Minuten dauern.

Überprüfen Sie die Ausgabe im ZielordnerSie haben zuvor angegeben. Sie können andere als die von uns erläuterten Einstellungen erstellen, kennen jedoch zunächst den Zweck jeder der bereitgestellten Einstellungen, um der gewünschten Ausgabe zu entsprechen.
Auf diese Weise können Sie Videos mit Handbrake komprimieren. Die Ergebnisse oder Ausgaben der einzelnen Videos können je nach Videoformat, Größe der Auflösung und anderen Faktoren unterschiedlich sein.