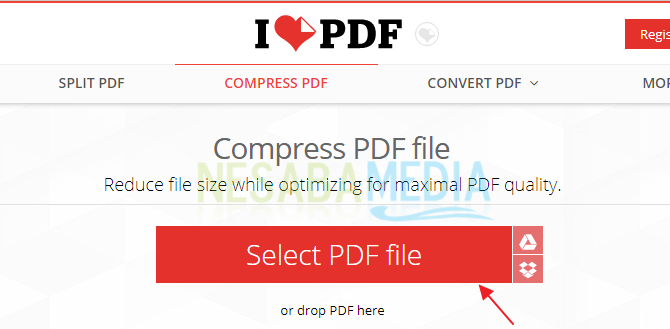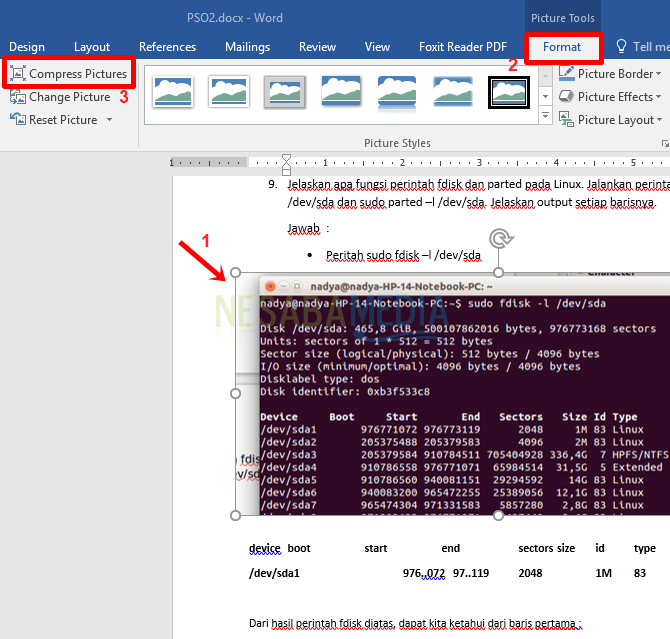Hvordan komprimere video med håndbrems for liten størrelse
Se videoer eller filmer på en datamaskin, selvfølgeligbli en av aktivitetene som ganske ofte blir gjort. Selv for noen mennesker kan se videoer også bli en vane, og det er et ønske om å samle favorittfilmer eller videoserier som vises kontinuerlig på Internett. Men det kan ikke benektes at vi ofte føler størrelsen på videoen eller filmen er for stor, slik at den tar nok plass i datamaskinens lagring.
I denne artikkelen tilbyr vi en løsningved å komprimere videoen din. Denne komprimeringsaktiviteten er ment å redusere størrelsen på et bilde eller en videofil. Men ting å huske er at denne komprimeringsaktiviteten noen ganger også reduserer kvaliteten på videoen din.
Derfor bruker vi programvare herkalt håndbrems for å komprimere videoen din. Det er fremdeles mange valg av programvare med en arbeidsmåte som ikke er veldig forskjellig, men vi anbefaler videre bruk av dette håndbrekket fordi videokomprimeringsprosessen kan stilles inn for å redusere størrelsen uten å redusere kvaliteten også. I tillegg er denne programvaren også relativt lett og kan brukes på alle operativsystemer både Windows, Mac-OS eller Linux.
Hvordan komprimere video uten å redusere kvaliteten
Umiddelbart, nedenfor, vil vi forklare trinnene - hvordan komprimere videoer ved å bruke håndbremseprogramvare, som er som følger:
1. Åpne og kjør håndbrake-applikasjonen først på din PC eller bærbare datamaskin. Nedenfor er det første utseendet når håndbremsen starter.

2. Du ser etter videoen eller filmen som komprimeres først ved å gå til kilde klikk deretter fil, finn og velg deretter videoen du ønsker.

3. Etter å ha valgt ønsket video, blir du tatt tilbake til hovedsiden sammen med en beskrivelse av videoen som skal komprimeres.
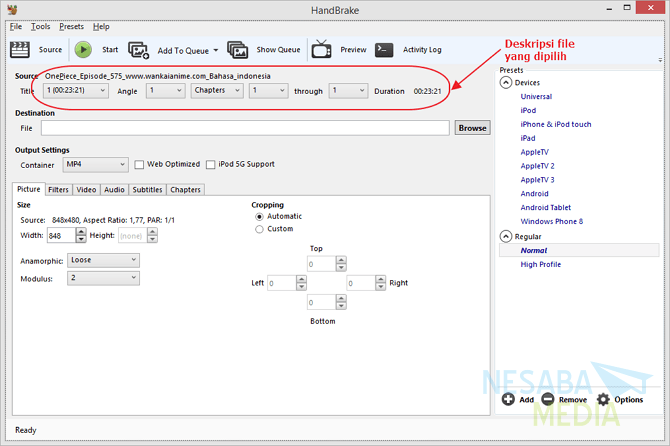
4. Ikke glem å også spesifisere destinasjonsmappen eller ofte kalt innstillingen for utdatamappe ved å klikke Bla, skriv også inn navnet på utdatafilen og sørg for at den ikke er det samme navnet som en annen video med den samme utvidelsen. Nedenfor vises displayet etter bestemmelse bestemmelsessted fil og filnavn.

5. Under valget bestemmelsessted det er Utgangsinnstillinger for å kontrollere utgangen på komprimert video, er dette den viktigste delen hvis du vil komprimere innstillinger uten å redusere videokvaliteten.
Merk: Filen som jeg komprimerte hadde opprinnelig en .mkv-forlengelse, og i denne visningen vil den bli endret til en .mp4-utvidelse

6. Seksjons undermeny Videoen det er innstillinger Video Codec, Begrepet codec dette står for Codec - Dekoder ellerofte kalt Kompressor - Dekompressor. Denne innstillingen er veldig viktig for å stille inn videostørrelsen etter å ha blitt komprimert, bithastighet og kompatibilitet med mediaspillerprogramvare. Generelt er standard kodekinnstillinger som ofte brukes H.264 og H.265.

7. Når du er ferdig, og du er sikker på alle innstillingene, kan komprimeringsprosessen startes ved å klikke start, vent litt til prosessen er fullført.

8. Videokomprimeringsprosessen kan ta flere minutter, avhengig av videoen som skal komprimeres og innstillingene som utføres.

Sjekk utdataene i destinasjonsmappendu har spesifisert før. Du kan opprette andre innstillinger enn de vi har forklart, men først vet formålet med hver av innstillingene som leveres for å matche utdataene du ønsker.
Det er måten å komprimere videoer ved å bruke håndbremsen, resultatene eller utdataene for hver video kan være forskjellige, avhengig av videoformat, størrelsen på oppløsningen og andre faktorer.