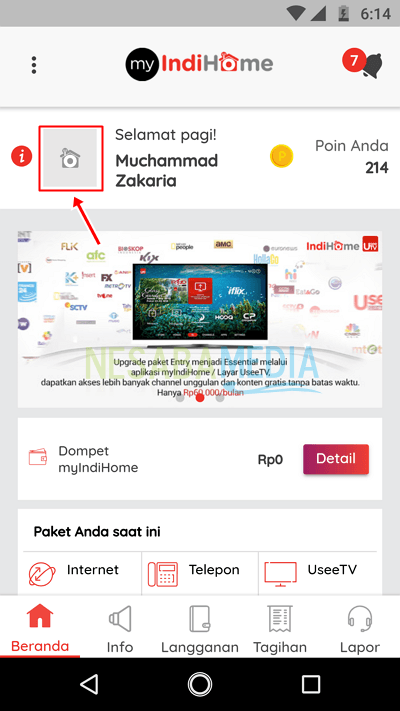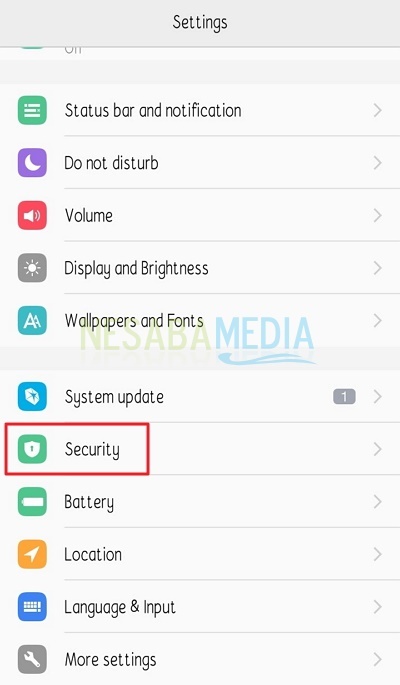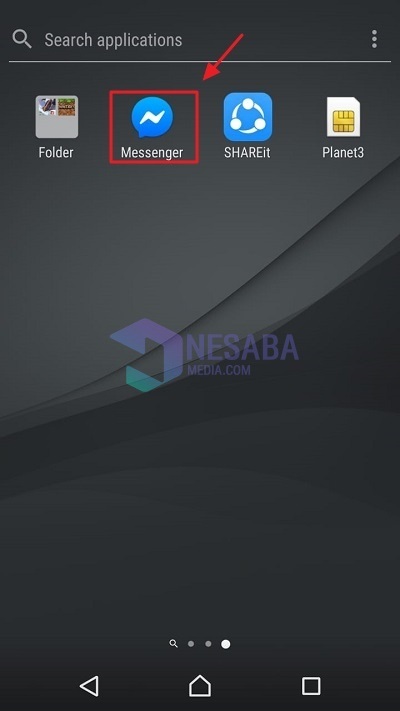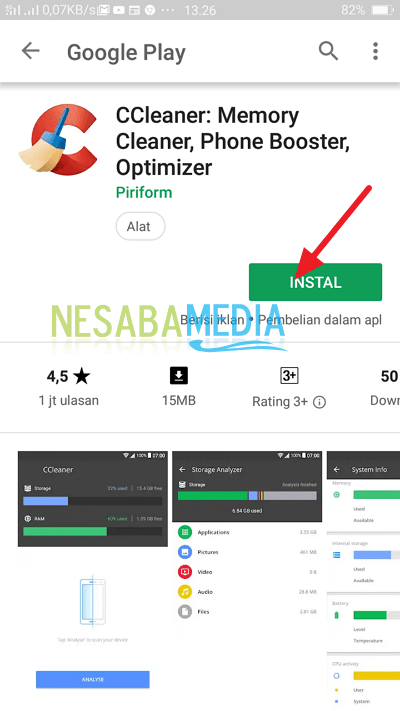Lūk, kā viegli, bez grūtībām pārvērst Android skeneros!
Android ir dinamiska ierīce, kas ir ļoti bagāta ar funkcijām, lai atvieglotu mūsu aktivitātes. Šajā diskusijā mēs kā rīku izmantosim Android skenēšana uz failu. Runā par skeneris, varbūt jūs to varat iedomāties kā kopētāju.
Kopējot failu, mēs to darīsimiegūstiet tādu pašu formu kā fails. Citiem vārdiem sakot, mēs dubultojam summu. Skeneris nav daudz atšķirīgs no kopētāja, un tas ir rīks, kas paredzēts, lai kopētu failus, kas tiks parādīti elektroniskā formā. Var būt attēlu, failu vai koda veidā, kas iegūts no failiem / objektiem, kas bijušiskenēšana.
Kā pārvērst Android skenerī
Kā nomainīt Android uz skeneris šeit es izmantoju lietojumprogrammu ar nosaukumu CamScanner. Šo lietojumprogrammu varat lejupielādēt vietnē Playstore. Ne tikai spēj skenēšana failu, var arī CamScanner skenēšana svītrkodus, kas apzīmēti ar QR koda funkciju.
Šīs ir veicamās darbības skenēšana ar CamScanner lietojumprogrammu.
1. Lejupielādējiet to CamScanner lietojumprogramma un instalējiet to savā Android.

2. Atveriet programmu CamScanner. Galvenā lapa izskatīsies zemāk redzamajā attēlā. Jums jāzina, lai sasniegtu šo lapu, jums jāpiekrīt atļaujai izmantot kameras piekļuvi un glabāšana/ Android krātuve. Turklāt konta izveidošanai būs pieejami piedāvājumi. Jūs varat pieteikties, reģistrēties vai izlaist abas iespējas.
Noklikšķiniet uz kameras ikonas, kā parādīts zemāk redzamajā attēlā.

3. Pēc tam jūs varat uzņemt fotoattēlu. Iesniedziet jūs skenēšana var pielāgot ar CamScanner funkcijām. Vai nu dokumentu, ID karšu, QR kodu utt. Veidā. Šajā posmā es to izdarīju skenēšana pret vienu no mana dokumenta lappusēm, tāpēc es izvēlējos šo iespēju Dokumenti. Noklikšķiniet uz kameras ikonas, lai nofotografētu dokumentu.

4. Pēc tam CamScanner automātiski atlasīs jūsu uzņemtos fotoattēlus. CamScanner to pamanīs un atbrīvosies no tā fons vai jūsu fotoattēla fons, atstājot objektu būt-skenēšana.
Zemāk redzamā attēla displejs ir atlaseobjekts, kuru automātiski veic CamScanner. Jūs varat mainīt esoša punkta pozīciju, bīdot to objekta virzienā, kuru vēlaties uzņemt. Kad esat pabeidzis, noklikšķiniet uz pārbaudes ikonas displeja apakšējā labajā stūrī.

5 Pēc tam jums tiks piedāvāti dažādi efekti, lai rediģētu dokumentu objektu rezultātus. Nu, šeit es izvēlos oriģinālo efektu. Lai optimizētu fotoattēlus, es pagriezu attēlu, noklikšķinot uz izliektas bultiņas ikonas attēla apakšējā joslā. Ja tā, vēlreiz noklikšķiniet uz pārbaudes pogas. Fotoattēlu fails tiks saglabāts jūsu iekšējā krātuvē.
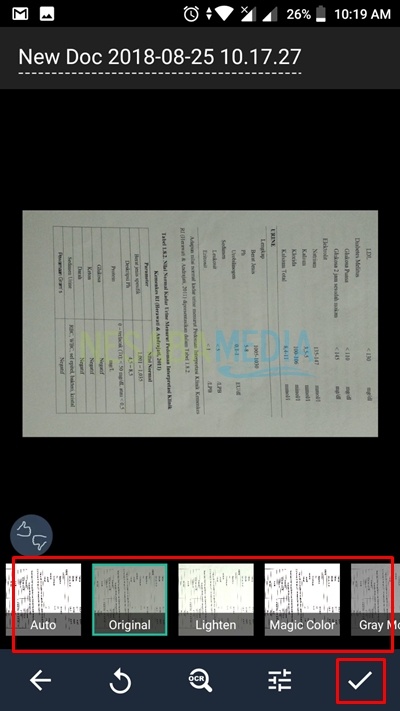
6. Jūsu fails ir veiksmīgi-skenēšana. Varat apskatīt failu PDF formātā, noklikšķinot uz opcijas PDF, kā norādīts attēlā. Varat arī koplietot savu failu dažādos nodrošinātajos failu formātos.
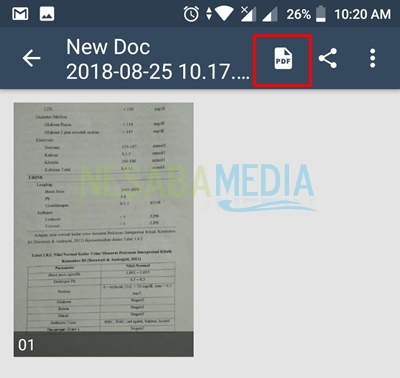
7. Tālāk ir parādīts fails PDF formātā. Jūs varat noklikšķināt uz horizontālā punkta pogas, lai redzētu dažādas piedāvātās iespējas.
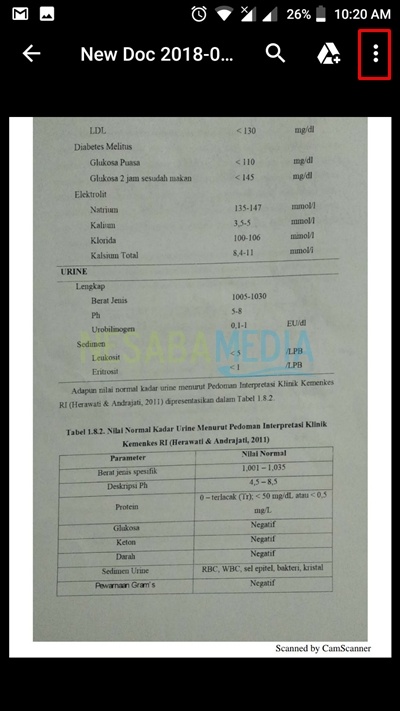
8. Šīs displeja opcijas, kuras varat izmantot, lai apskatītu PDF failus.

9. Noklikšķinot uz ikonas, tiek parādīts šāds displejs Dalies. Failus var pārveidot dažādos formātos, piemēram, tekstā, dokumentu saitēs, PDF failos un attēlos. Par dalīšana Fails tiek nodrošināts ar savienojumu ar dažādiem lietotiem sociālajiem saziņas līdzekļiem, piemēram, Whatsapp, LINE, Drive utt.
10. Šis ir displejs, kad jūs noklikšķiniet uz izvēlnes ikonas (horizontāls trīskāršs punkts). Jūs varat izvēlēties opcijas, kas daudz neatšķiras no tām, ko piedāvā citas funkcijas.

Jums jāzina, ka kameras kvalitāte un apgaismojuma apstākļi ietekmē iegūtās skenēšanas rezultātus. Jo labāka ir kameras kvalitāte, jo asāki būs iegūtie skenēšanas faila rezultāti.
Tā tas ir skenēšana failu, izmantojot CamScanner lietojumprogrammu. Varat izpētīt vēl vairāk, izmēģinot to tieši savā Android. Cerams, ka noderīga un lai veicas izmēģināt apmācību par to, kā Android mainīt uz skeneri. Paldies.