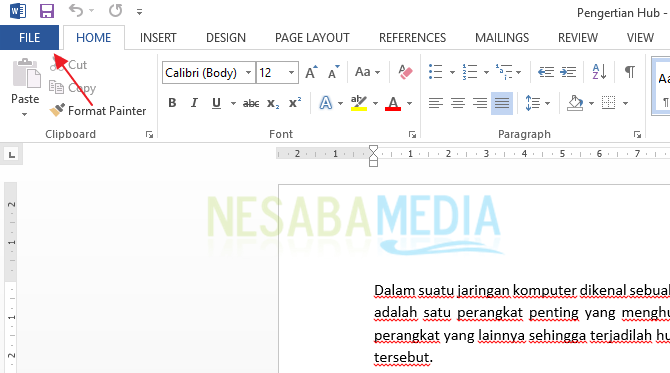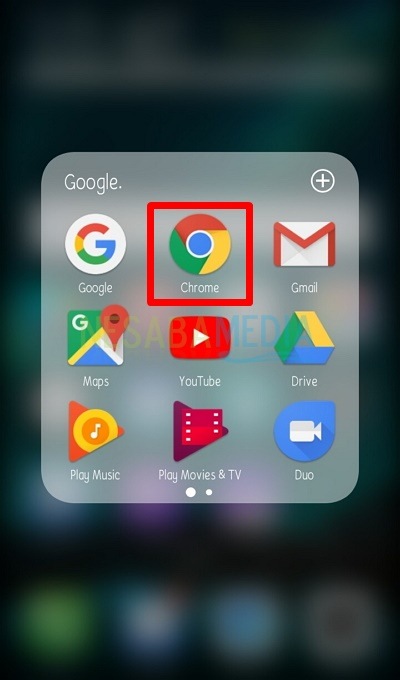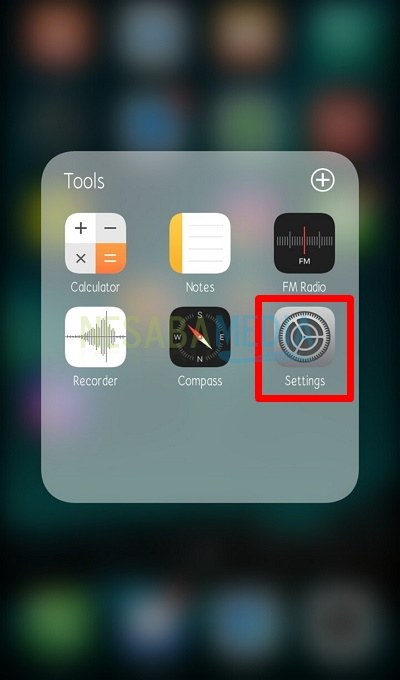2 manieren om applicaties op Android eenvoudig en zonder gedoe te vergrendelen
Vergrendel de applicatie op een Android-telefoon, is dit nodig? Als u ervoor wilt zorgen dat alleen u bepaalde applicaties kunt openen of de inhoud van andere ‘snooping’ kunt beperken vanaf uw Android-telefoon, moet u de applicatieslot vergrendelen.
Misschien heb je een incident meegemaaktwaar uw vrienden terloops toepassingen openen die persoonlijk zijn, zoals WhatsApp, BBM en dergelijke. En erger nog, ze lezen uw chat zonder uw medeweten.
Dit maakt ons natuurlijk vooral een beetje van streekwat gelezen wordt is ons gesprek met de doi. Daarom zal ik via dit artikel uitleggen hoe je applicaties op Android gemakkelijk kunt vergrendelen.
Hoe applicaties op Android te vergrendelen
In deze tutorial heb ik hulp gebruiktLOCKit-applicatie. Voordat dit artikel werd gepubliceerd, heb ik verschillende andere populaire lockertoepassingen geprobeerd, zoals AppLock gemaakt door DoMobile en Genie Locker PIN, maar de resultaten waren niet bevredigend.
AppLock werkt niet goed op mobielmijn android. Ik heb bijvoorbeeld de whatsapp-applicatie vergrendeld, maar wanneer ik de applicatie open, wordt mijn whatsapp-applicatie onmiddellijk geopend zonder dat ik het patroon / de pincode hoef in te voeren die ik eerder heb opgegeven. Voor PIN Genie Locker zijn de instellingen behoorlijk ingewikkeld.
Daarom viel mijn keuze op LOCKit omdat de instellingen vrij eenvoudig zijn en de applicatie heel goed werkt. Hier leest u hoe u apps op Android kunt vergrendelen met LOCKit:
1. Installeer de LOCKit-applicatie
1. Allereerst moet je de applicatie installeren via Playstore, dat kan de volgende link of typ het gewoon "Lockit" in de zoekkolom van Google Playstore. Installeer daarna de applicatie zoals gewoonlijk door op te klikken Installeer het.

2. Open de applicatie LOCKit nadat het download- en installatieproces is voltooid.
3 Bij de eerste verschijning van deze applicatie wordt u verteld om de gewenste patroonslot of pincode op te geven. In dit voorbeeld gebruik ik een patroon. Maar als u een pincode (wachtwoord in de vorm van cijfers) wilt gebruiken, maak dan een keuze Schakel over naar PIN. Voer het patroon / PIN 2X ja in om te bevestigen.

5. Vervolgens wordt ons verteld om beveiligingsvragen te bepalen (beveiligingsvraag). Dus als u het patroon vergeet dat is gebruikt om een vergrendelde toepassing te openen, kunt u deze beveiligingsvraag gebruiken om uw patroon opnieuw in te stellen. Hoewel dit alleen optioneel is (u kunt het negeren door het te selecteren Negeer) maar ik raad je toch aan om de beveiligingsvraag te bepalen. Zo ja, kies dan GEDAAN.

6. LOCKit zal automatisch applicaties vergrendelen die belangrijk worden geacht en privacy zijn. Kies onmiddellijk BESCHERMEN. U kunt later elke toepassing die u wilt vergrendelen toevoegen / verwijderen.
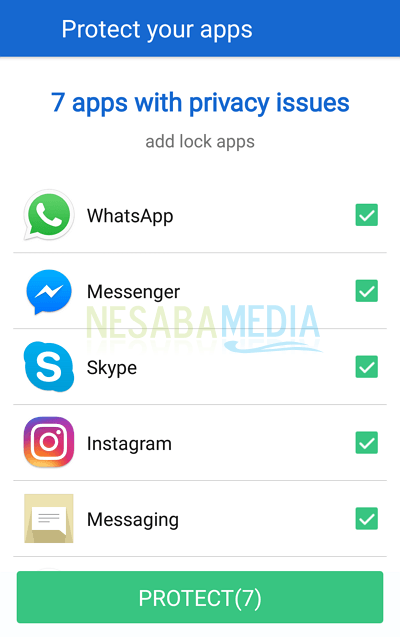
7. Als u een dergelijke melding krijgt, selecteert u deze Vergunning.
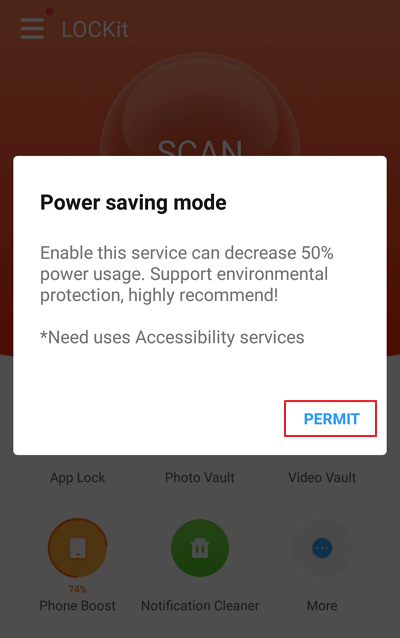
8. In de instellingen Toegankelijkheid, scrol omlaag (op mijn mobiele telefoon de laagste positie) en selecteer LOCKit.

9. Klik vervolgens op de knop AAN. Als je een melding krijgt, selecteer je deze Ok.

Klik op de AAN-knop

Selecteer OK als er een melding is

Het is AAN
10. Open de LOCKit-applicatie opnieuw. Elke keer dat we de LOCKit-applicatie openen, wordt ons verteld om een patroon in te voeren dat we eerder hebben ingesteld. Dit wordt alleen gedaan gsm-eigenaar die instellingen kan maken voor de LOCKit-applicatie. Selecteer om instellingen te maken voor de toepassingen die u wilt vergrendelen App-vergrendeling (niet de andere, omdat alle andere slechts toepassingspromoties zijn).
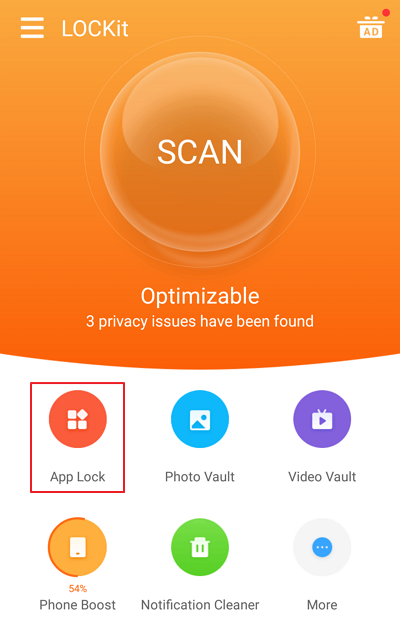
11. In dit menu kunt u kiezen welke applicaties u wilt vergrendelen. Klik op de button hangslot om de applicatie te vergrendelen (een blauw hangslot geeft aan dat de applicatie is vergrendeld).

12 Elke keer dat iemand de applicatie opent (die eerder is vergrendeld), moet hij eerst het patroon / de pincode invoeren die we eerder hebben ingesteld. Op deze manier hoef je niet bang te zijn voor iemand anders die “gek” is met de inhoud van de data / chat op je mobiel. Hieronder probeer ik mijn Whatsapp-applicatie te vergrendelen, het vergrendelscherm ziet er als volgt uit:

2. Patroon / pincode wijzigen
Als u het patroon / de pincode wilt wijzigen omdat iemand het weet of omdat het patroon / de pincode gemakkelijk te raden is, kunt u dit op de volgende manier instellen:
1. Open de applicatie LOCKit selecteer vervolgens de menuknop (zoals aangegeven door de rode pijl).

2. Selecteer Instellingen.
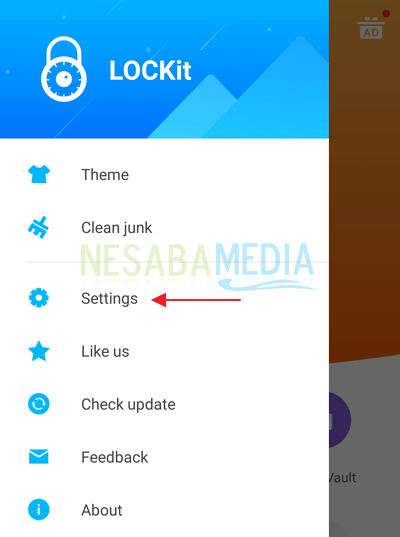
3. Kies dan Verander wachtwoord om een nieuw patroon te vervangen. Voer hetzelfde als voorheen het gewenste nieuwe patroon in tot wel 2x.

In dit menu Instellingen kunt u doenveel instellingen zoals het wijzigen van het patroon / de pincode (wachtwoord wijzigen), beveiligingsvragen wijzigen (beveiligingsvraag), automatisch vergrendelen elke keer dat een nieuwe applicatie wordt geïnstalleerd (nieuwe apps vergrendelen) enzovoort.
Sluiten
Belangrijke applicaties waarvan u denkt dat ze belangrijk zijn, zoals BBM, Whatsapp, Messenger, Instagram enzovoort. Zorg er ook voor dat u het instellingenmenu / telefooninstellingen, instellingen hier vergrendelt nee vervat in de LOCKit-applicatie maar Instellingen op je Android-telefoon. Zodat niet zomaar iedereen de applicatie op uw mobiele telefoon kan verwijderen of andere belangrijke instellingen kan maken.
Dat is de tutorial over het vergrendelen van apps op Androidgemakkelijk, zelfs voor gewone mensen garandeer ik dat het het kan. Ik heb stap voor stap voldoende gedetailleerd uitgelegd, maar als er enkele stappen zijn die je nog steeds in de war brengen, vraag het dan via het opmerkingenveld hieronder. Als er vrije tijd is, zal ik deze zo snel mogelijk beantwoorden.