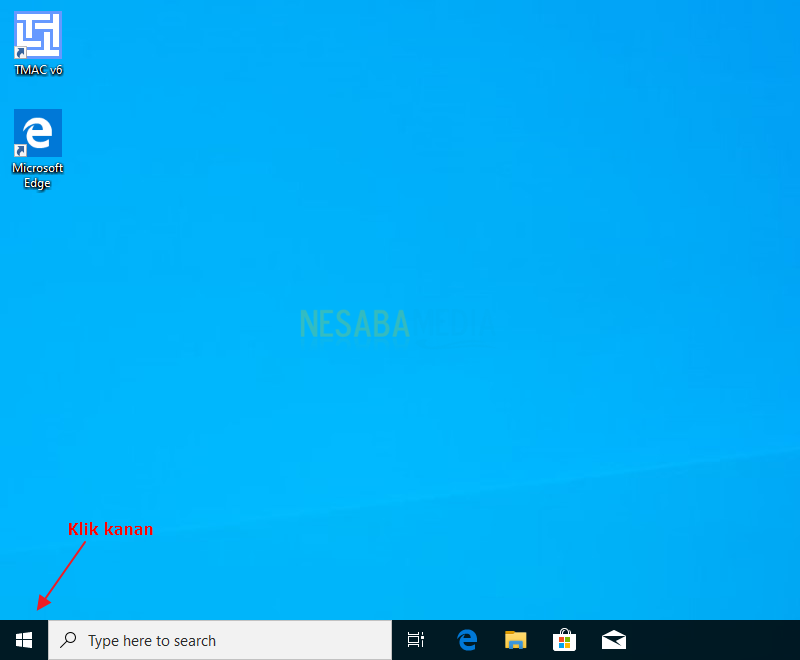Hier leest u hoe u stations / partities in Windows 10 voor beginners vergrendelt
Hoe een schijf / partitie te vergrendelen in Windows 10eigenlijk niet veel anders dan wanneer je het toepast op andere Windows-besturingssystemen. Drive of Hard Disk Drive of ook wel bekend als HDD is een opslagmedium dat eigendom is van een computer of laptop. Dit opslagmedium heeft een grote capaciteit die later in verschillende secties zal worden verdeeld. Het doel is om aan te passen aan de behoeften van de gebruiker.
Dat wil zeggen, iedereen moet een afdeling hebbenvoor elke capaciteit een andere harde schijf. Ondertussen zijn partities delen van de harde schijf zelf. Als de harde schijf op uw computer in 3 delen is verdeeld, zijn de partities op uw computer 3.
Het partitioneren van de harde schijf is erg belangrijkomdat het niet mogelijk is om al uw bestanden op één schijf op te slaan, zullen de bestanden zelfs mengen tussen uw persoonlijke bestanden en systeembestanden of applicatiebestanden die u installeert. Dit is zeker niet erg effectief voor jou. Wanneer u op enig moment naar uw bestanden zoekt, zal het ook erg moeilijk zijn omdat het wordt gemengd met andere bestanden. Daarom is het belangrijk om de harde schijf te partitioneren.
Schijf / partitie vergrendelen in Windows 10
Bovendien om de gegevensbeveiliging te behoudenis het belangrijk voor u, dan kunt u dit doen door een wachtwoordalias te geven die uw harde schijf vergrendelt. Het Windows-besturingssysteem biedt een functie waarmee gebruikers hun harde schijf kunnen vergrendelen zodat deze vrij is van gevangenishanden.
Dus wanneer iemand de harde schijf probeert te openenu, dat zullen ze zeker niet kunnen, omdat ze moeten worden gevraagd om het juiste wachtwoord of de juiste sleutel in te voeren. Hieronder volgen de stappen voor het vergrendelen van een schijf / partitie in Windows 10:
1. Selecteer de partitie die u wilt vergrendelen, klik met de rechtermuisknop en selecteer deze Zet BitLocker aan.

2. Vink vervolgens aan Gebruik een wachtwoord om de schijf te ontgrendelen voer vervolgens het wachtwoord in. Kies dan Volgende.
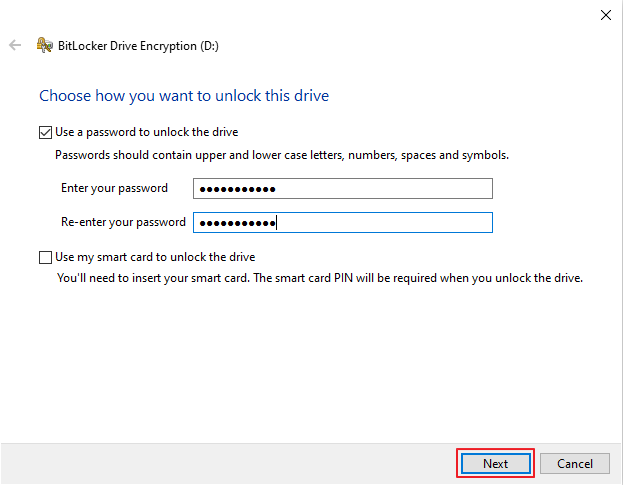
3. Selecteer vervolgens Opslaan in een bestand.

4. Sla het bestand op BitLocker-herstel door te kiezen Opslaan.

5. Selecteer vervolgens Volgende.

6. Selecteer Versleutel hele schijf ... kies dan Volgende.

7. Kies daarna Nieuwe versleutelingsmodus ... kies dan Volgende.

8. Selecteer Begin met coderen.

9. Wacht op het proces versleutelen totdat het voorbij is.

10. Klaar, telkens wanneer iemand de partitie opent of opent, moet hij eerst een vooraf bepaald wachtwoord invoeren.
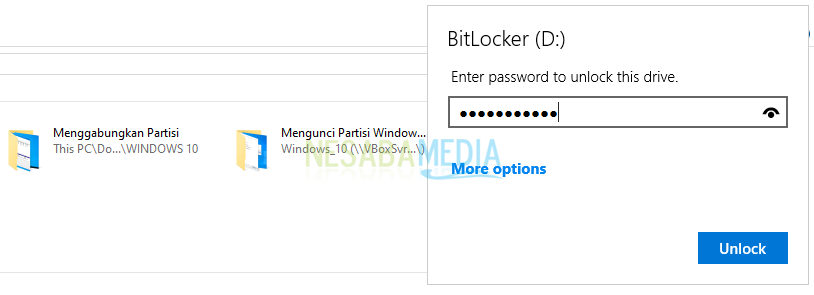
Tips voordat u schijven / partities vergrendelt in Windows 10
Voordat u begint met het aanbrengen van het slot of systeemwachtwoord op de harde schijfpartitie, dan zijn er enkele belangrijke dingen waar u eerst aan moet denken. Op die manier kunt u zelf bepalen over het bestand of de map waarvan u wilt dat het wachtwoord juist is of niet.
1. Hoe belangrijk zijn uw bestanden of mappen
Het eerste waar je aan moet denken isover hoe belangrijk is uw bestand of map die u wilt vergrendelen? U moet er natuurlijk over nadenken zodat u niet ingewikkeld wordt, want elke keer dat u de map of het bestand invoert, moet u het juiste wachtwoord of de juiste sleutel invoeren.
2. Maak het niet nog achterdochtiger
Het tweede is dat je de harde schijf niet laatje hebt in plaats daarvan de sleutel om andere mensen achterdochtig te maken en onzin voor je te denken. Als de map of het bestand inderdaad geen andere keuze heeft dan uw sleutel, zorg er dan voor dat anderen niet verdacht zijn en in plaats daarvan denken dat u illegale of verboden bestanden opslaat.