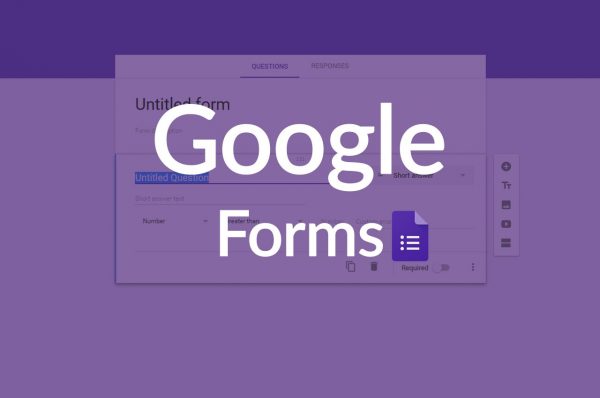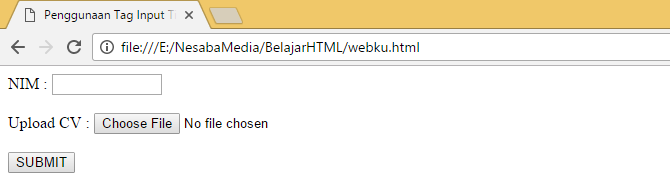Zelfstudie over het maken van een Google-formulier (online formulier) voor beginners
U kent de term Google Form misschien al, toch?
Dit Google-formulier is een service offuncties van Google Drive. Google Drive biedt zelf services om documenten in verschillende indelingen te maken, zoals Word en Excel, 15 GB aan cloud op te slaan en online formulieren te maken.
Google-formulier geleverd door Google Drivekan ons helpen om eenvoudig en snel online formulieren te maken voor doeleinden zoals het registreren van evenementen, het invullen van enquêtes of vragenlijsten, het verzamelen van gegevens en andere.
Hoe Google-formulier online te maken
Sommige mensen begrijpen het misschien nog steeds niethoe je Google Form maakt. Daarvoor zullen we in dit artikel leren hoe u snel en gemakkelijk een Google-formulier kunt maken. Maar u moet niet vergeten om een Google-formulier te maken, u moet eerst een Gmail-account hebben. Laten we voor meer details de onderstaande uitleg bekijken.
A. Log in op een Google-account
1. Log in op je Gmail-account om in te loggen Google Drive.
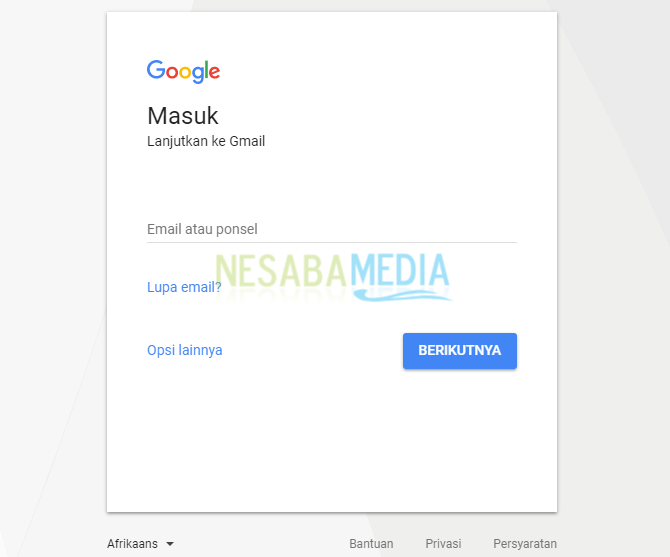
2. Klik na het inloggen op uw Gmail-account op het vakpictogram zoals aangegeven door de pijl en selecteer vervolgens "Drive" om binnen te komen Google Drive.

3. Klik daarna in Google Drive op de knop "Nieuw" linksboven, selecteer Overig> Google Formulieren te openen Google-formulier.
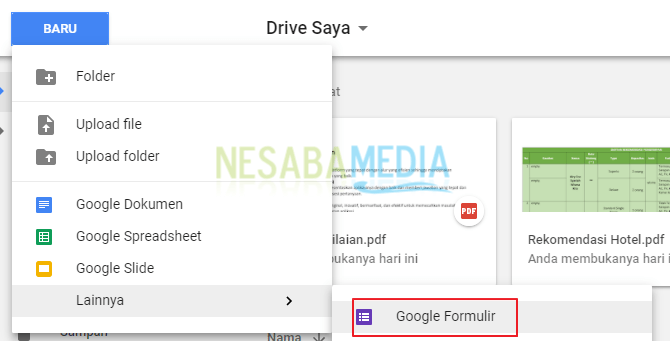
B. Maak een formulier op Google Form
4. Nadat Google Formulieren is geopend, op het tabblad Vraag, typ de titel van het formulier in het daarvoor bestemde vak.
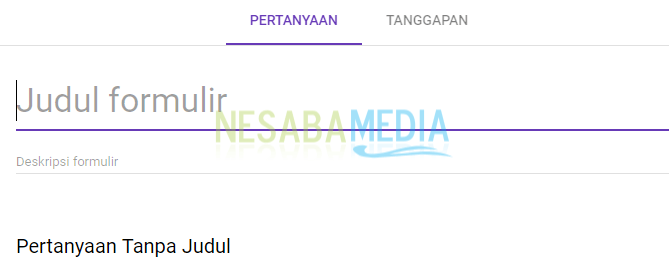
5 Onder het vak "Titel van formulier" staan verschillende vraagvakken die u kunt invullen. Aan de rechterkant heeft de box een keuze uit vraagtypen om uit te kiezen. Zoals in de onderstaande afbeelding is het type vraag Kort antwoord.

6. U kunt het type vragen kiezen dat u wilt publiceren door op het vakje met een rood vakje te klikken. Voeg vervolgens vragen toe door op het gemarkeerde pluspictogram te klikken met nummer 1.

7. Na het toevoegen van vragen kunt u opnieuw het type vraag kiezen. Hier kiezen we "Multiple Choice" voor de vraag "Gender".

8. Bij de volgende vraag kiezen we hier "Alinea's" voor vragen die een lang antwoord vereisen.

9. Als u vervolgens een fotobestand, document, pdf en anderen wilt uploaden, kunt u het type vraag "Gegevens uploaden" kiezen. Stel vervolgens het bestandstype, maximale bestandsgrootte, maximale bestandsgrootte in.

10 In de linkerbovenhoek zijn er verschillende menu's zoals "Kleurenpalet" (gemarkeerd met een gele cirkel), de kleurinstelling van het te maken formulier en "Voorbeeld" om het echte uiterlijk van het formulier dat we hebben gemaakt te zien.
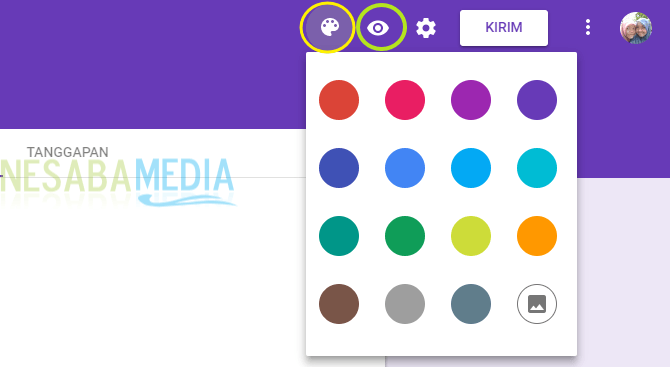
11. De resultaten zien er als volgt uit:
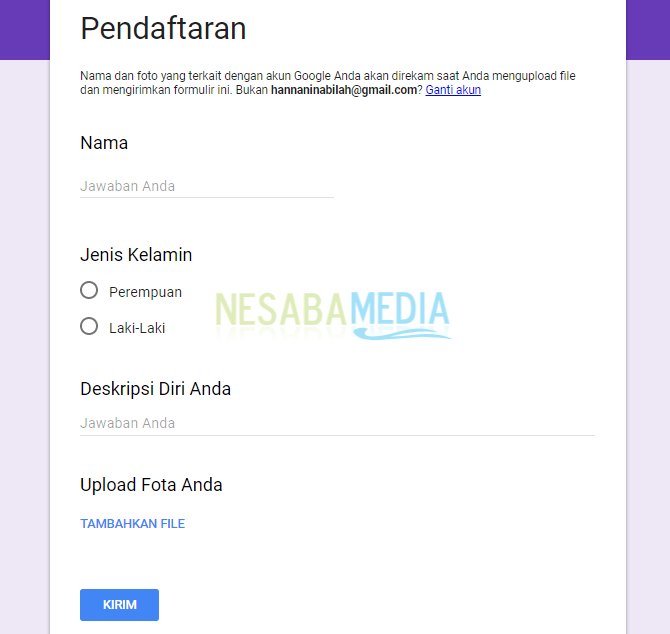
12. Als u zeker bent van de inhoud van het formulier dat u gaat maken, klikt u op de knop "VERZENDEN" om het formulier te publiceren.

13. Nadat u op de knop heeft geklikt, verschijnt er een scherm zoals hieronder. U kunt formulieren sturen naar bepaalde (persoonlijke) e-mails.

14 Daarnaast kunt u formulieren ook openbaar delen (voor iedereen toegankelijk) via de verstrekte links. Vink "URL inkorten" aan om de link in te korten zoals hieronder weergegeven.

Nou, zo maak je Google Form op Google Drive, het is gemakkelijk toch?
Met het Google-formulier kunnen we eenvoudig een online-formulier of -formulier maken zonder dat dit nodig is codering of maak de HTML-code, alles is over laat het vallen en slepen alleen. Oké, dus deze keer gaat de discussie over het maken van een Google-formulier. Hopelijk nuttig en veel succes. Dank je wel!