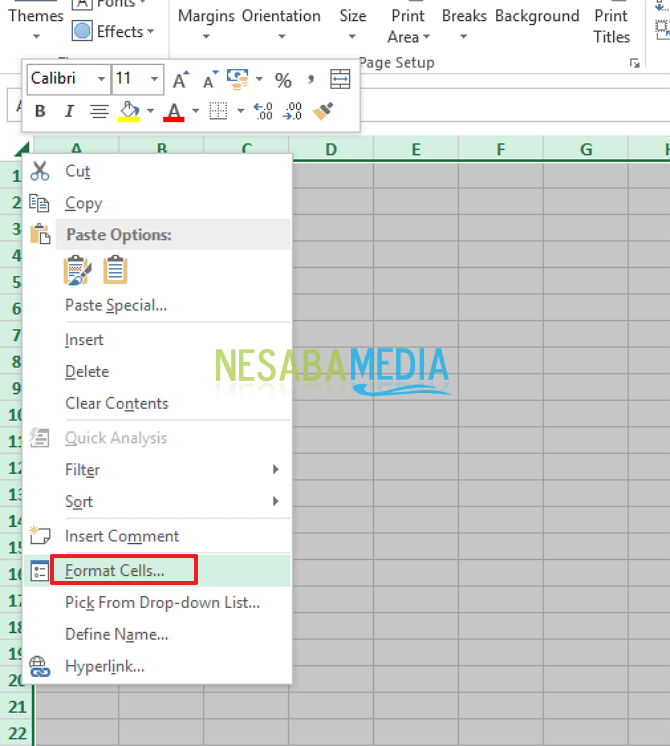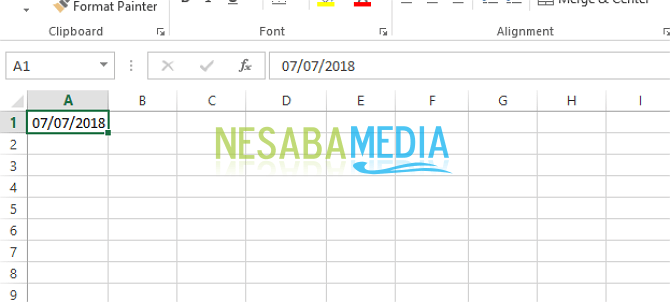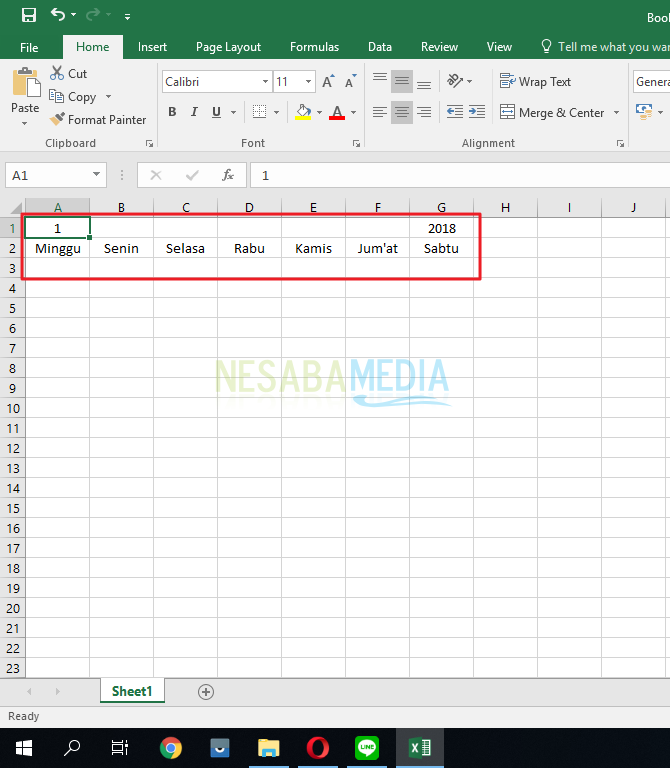2 Hoe kan ik het datumformaat wijzigen in Excel voltooid voor beginners, weet u het al?
In vulling cel in Microsoft Excel is het meestal een datumwe worden beperkt door de datumnotatie die niet geschikt is. Vaak verandert het formaat nadat we het hebben geschreven. Over het algemeen volgt het datumformaat in Microsoft Excel het Engelse schrijfformaat dat begint met maand, dan datum en jaar.
Het is anders dan bij Indonesisch schrijven, waarbij het datumschrijfformaat begint vanaf de datum, dan de maand en het jaar. Daarom wordt de datum in Excel geschreven door het formaat te volgen standaard Excel, dat is Engels schrijven (m, d, y).
Voor het schrijven van datums die door Excel kunnen worden gelezen, zullen ze meestal onmiddellijk veranderen naar het formaat mm / dd / jjjj (30-12-2017) of dd-mmm (30-dec). Dit wordt automatisch gedaan door Excel bij het vinden van datumschrijfformaten zoals het onderstaande voorbeeld.
- 16-06-18 of 6-6-18 dan verandert Excel het in 16-06-2018, wat betekent 16 juni 2018
- 6/16 of 6-16 dan verandert Excel het in 16-jun, wat betekent 16 juni [Het jaar waarin geschreven].
Het bovenstaande schrijven is in het datumschrijfformaat defout Excel, waar schrijven begint met maand, niet met datum.
Hoe de datumnotatie in Excel te wijzigen
Hier gebruik ik Microsof Excel 2016,maakt niet veel uit met de typen Excel 2013, 2010 of andere. U kunt de stappen in deze discussie nog steeds volgen.
Om het formaat van je datumschrijven in Excel te veranderen, raad ik je aan om eerst je datumformaat te controleren als het geschikt is om te schrijven standaard Excel of niet. Als je date in overeenstemming is met standaard, dan kunt u het formaat wijzigen. De stappen om het formaat in Excel te wijzigen zijn als volgt.
1. Open uw Excel-bestand met een datum die u wilt opmaken. Er is bijvoorbeeld onze datumnotatie zoals hieronder weergegeven.

2. Dan selecteer cel waar u de datumnotatie wilt wijzigen. Stel dat ik de datumnotatie in de linkerkolom wil wijzigen. Blokkeren alle datumkolommen staan aan de linkerkant.

3. Druk vervolgens op de knop Ctrl dan 1 op het toetsenbord. Dus het dialoogvenster Cellen opmaken verschijnt.
4. Selecteer daarna het tabblad Nummeren selecteer vervolgens Categorie Datum. Kies Type voor het gewenste datumformaat. Dat kan scrollen omlaag om het gewenste formaat te vinden. Vervolgens kunt u de voorbeeldapplicatie voor datumnotatie in de sectie bekijken Voorbeeld. Klik als u klaar bent op de knop Ok te implementeren in uw bestand. Al deze componenten zie je op de foto.

5. Uw datumformaat is succesvol gewijzigd volgens het formaat dat u heeft gekozen.
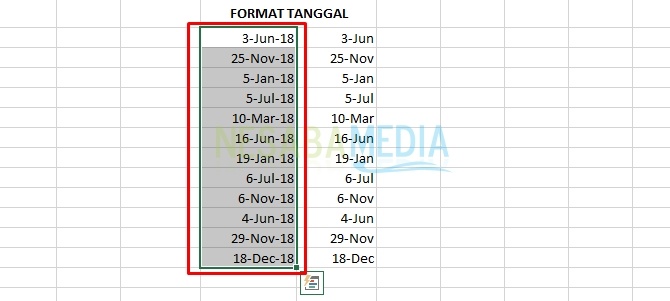
Als u het formaat wilt wijzigen in Indonesisch schrift, kunt u de bovenstaande stappen volgen. Zie Cellen opmaken in de opties in de sectie Landinstelling (locatie) die onder Type staat. Kijk er naar Indonesisch. Vervolgens kunt u op dezelfde manier als hierboven doen door het datumformaat op te selecteren Type en klik op de knop Ok om de datumnotatie te wijzigen.

Daarna, als je merkt dat de datumnotatie is veranderd in hashtag, kolom verbreden op cel-haar. Soms is het resultaat van een datumnotatie te lang, zodat het lijkt alsof het een rij hashtags is.

Welnu, het tagformaat is met succes vervangen door Locatie: Indonesisch.
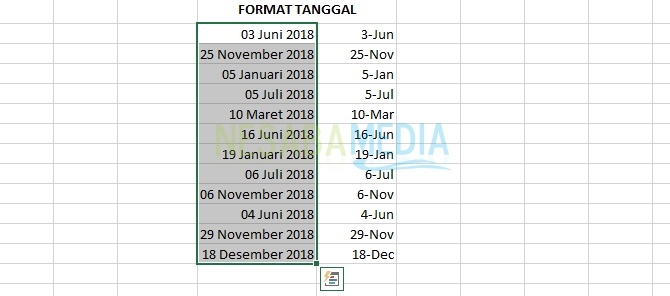
Maak uw eigen datumnotatie op maat
Als u niet tevreden bent met het formaatde datum in Excel, of u kunt het gewenste formaat niet vinden, dan kunt u uw eigen datumnotatie maken. Overweeg de volgende stappen om het te halen.
1. Voer stap 1 tot en met stap 3 uit in de voorgaande stappen hierboven.
2. Selecteer nadat het dialoogvenster Cellen opmaken verschijnt Aangepast voor categorie. Selecteer vervolgens het formaat voor het beschikbare type.


Klik daarna op Ok om de nieuwe datumnotatie toe te passen.
3. Vervolgens, net als bij de vorige stap, als u vindt dat de datumnotatie is gewijzigd in een hashtag-rij, verbreedt u dan cel of je column. Ten slotte is uw datumnotatie met succes vervangen.

Sluiten
Zo wijzig je het datumformaat in Excel. U kunt de datumnotatie naar wens wijzigen. Bovendien gebruikt het de beschikbare coderegels. Als je suggesties en reacties hebt met betrekking tot deze discussie, vul dan de opmerkingen hieronder in, ja. Dank je wel.