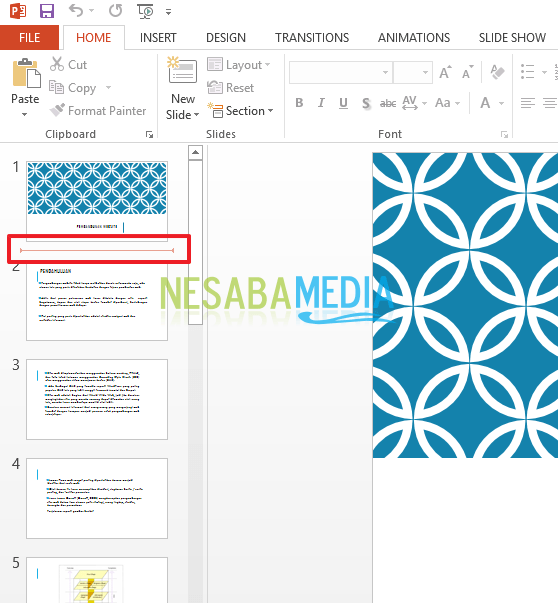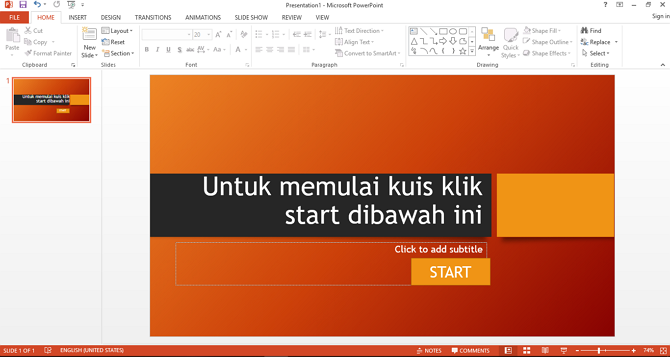Hoe u uw eigen dia kunt maken in Power Point
Microsoft Power Point is er eensoftware beschikbaar op laptop / pc als plaats voor presentaties. Veel functies beschikbaar in Power Point om onze dia's in de presentatie te voltooien. Een daarvan is dat we onze presentatie zelf kunnen laten glijden zonder op de toetsenbordknop te hoeven klikken.
We hoeven dus niet de moeite te nemen om heen en weer te gaannaar de laptop / pc om eenvoudig op het toetsenbord te klikken zodat de schuif beweegt, tenzij er al een operator is die ons helpt onze laptop / pc te bedienen. Maar als er geen operators zijn die kunnen helpen, dan moeten we wel druk zijn om heen en weer te gaan, toch? Welnu, er is een oplossing voor power point, namelijk om onze dia's zelfstandig te laten werken zonder tussenkomst van de operator. Hoe zorgen we er dan voor dat onze dia's op hun eigen krachtpunt draaien?
Welnu, deze keer zal ik vertellen hoe u presentatiedia's zelf kunt laten lopen in PowerPoint. Hoe doe je dat? Volg gewoon de onderstaande stappen.
Hoe u uw eigen diawandeling maakt in PowerPoint
De methode die ik deze keer heb gedeeld, gebruiktMicrosoft PowerPoint 2013-versie, als u een andere versie van PowerPoint gebruikt, zoals de 2010-versie of andere. Volg gewoon de onderstaande stappen, min of meer dezelfde methode. Zie onmiddellijk de volgende stappen.
1. Open de Microsoft Power Point-applicatie die al beschikbaar is op uw laptop / pc.

2. Selecteer dan het menu "Diashow". Zoals op onderstaande foto.

3. Maak dan een keuze "Diavoorstelling instellen". Zoals op onderstaande foto.

4. Maak dan een keuze Msgstr "Doorzocht bij een kiosk (volledig scherm)". Negeer vervolgens de andere en klik op "Ok". Zoals op onderstaande foto.
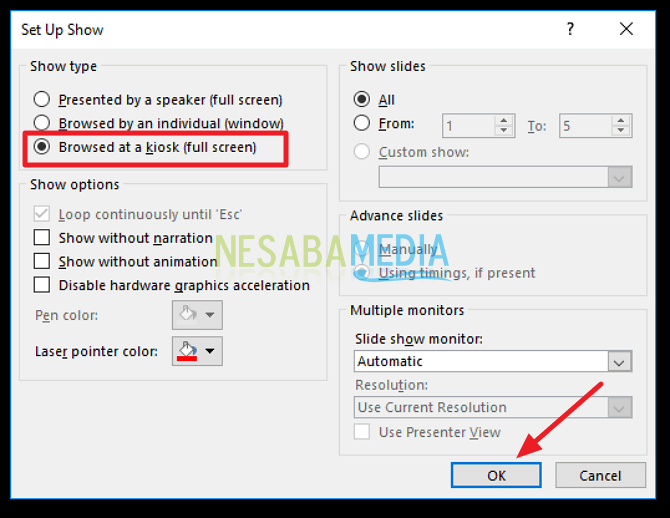
5. Vervolgens moet u vastleggen hoe lang de dia's later worden weergegeven. Klik daarvoor op "Timing repeteren". Zoals op onderstaande foto.

6. Vervolgens verschijnt het vak zoals hieronder aan de linkerkant van uw dia later om de tijd vast te leggen waarop de dia zal worden uitgevoerd. Er zijn verschillende knoppen die u moet begrijpen.

1. Untuk melanjutkan ke slide berikutnya 2. Untuk memberhentikan sementara waktu rekaman slide 3. Durasi waktu setiap slide 4. Untuk memulai lagi perekaman waktu untuk slide saat ini 5. Total waktu seluruh slide
7. Wanneer de opname is voltooid, verschijnt er een venster zoals hieronder met de totale opnametijd en een vraag of u de diatijd wilt opslaan? Klik alstublieft 'Ja' als je zeker bent van de totale tijd. Zoals op onderstaande foto.

8. Klaar. U voert de dia gewoon uit zoals gewoonlijk en uw presentatiedia's lopen en bewegen vanzelf.
Dus, hoe? De methode is vrij eenvoudig en heel eenvoudig, toch? Nu hoeven we tijdens het presenteren niet meer op de knoppen op het toetsenbord te klikken. Onze presentatie is dus eenvoudiger en ziet er zeker gaaf uit. Maar zorg ervoor dat wanneer u dia's opneemt, de tijd die u bespaart goed of passend is wanneer u spreekt tijdens een presentatie.
Als dat niet het geval is, is uw dia misschien ookbeweeg snel of misschien te lang. Zorg er dus voor dat u nog een keer voordat u presenteert dat de opgeslagen tijd overeenkomt en overeenkomt met waar we het over zullen hebben.