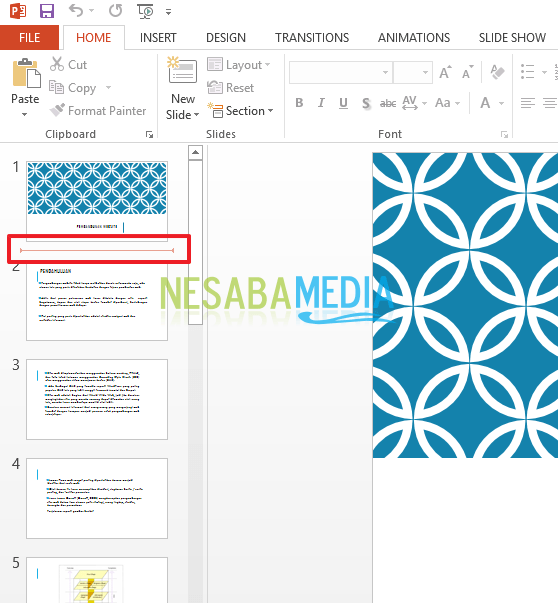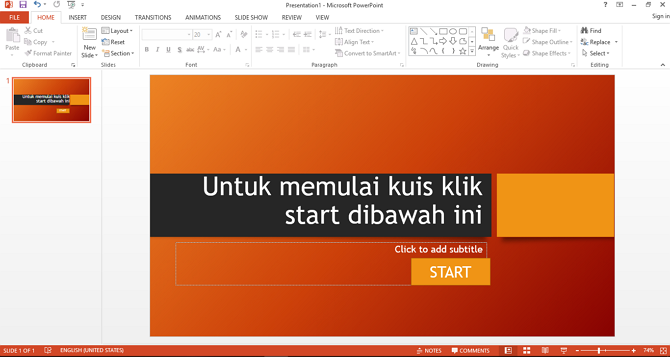पॉवर पॉइंट में अपनी खुद की स्लाइड वॉक कैसे करें
Microsoft पावर प्वाइंट एक हैसॉफ्टवेयर प्रस्तुतियों के लिए एक जगह के रूप में लैपटॉप / पीसी पर उपलब्ध है। प्रस्तुति में हमारी स्लाइड्स को पूरा करने के लिए पॉवर में उपलब्ध बहुत सारी सुविधाएँ। उनमें से एक यह है कि हम कीबोर्ड बटन पर क्लिक किए बिना अपनी प्रस्तुति को स्वयं स्लाइड बना सकते हैं।
इसलिए हमें आगे और पीछे जाने की जरूरत नहीं हैलैपटॉप / पीसी को बस कीबोर्ड पर क्लिक करने के लिए ताकि स्लाइड आगे बढ़े जब तक कि पहले से ही एक ऑपरेटर नहीं है जो हमें हमारे लैपटॉप / पीसी को संचालित करने में मदद करता है। लेकिन अगर कोई ऑपरेटर नहीं है जो मदद कर सकता है, तो हमें सही और आगे जाने में व्यस्त होना चाहिए? खैर, पावर प्वाइंट के लिए एक समाधान है, जो बिना ऑपरेटर सहायता के हमारी स्लाइड को अपने दम पर चलाने के लिए है। फिर, हम अपनी स्लाइड्स को अपनी शक्ति बिंदु पर कैसे चलाते हैं?
खैर, इस बार मैं प्रस्तुति स्लाइड बनाने के बारे में साझा करूंगा कि पावरपॉइंट में खुद को कैसे चलाया जाए। आप इसे कैसे करते हैं? बस नीचे दिए गए चरणों का पालन करें।
PowerPoint में अपनी खुद की स्लाइड वॉक कैसे करें
इस बार मैंने जो तरीका साझा किया वह उपयोग कर रहा हैMicrosoft PowerPoint 2013 संस्करण, यदि आप PowerPoint के किसी अन्य संस्करण का उपयोग करते हैं, जैसे कि 2010 संस्करण या अन्य। कृपया नीचे दिए गए चरणों का पालन करें, कमोबेश यही विधि। तुरंत, निम्न चरणों को देखें।
1. कृपया अपने लैपटॉप / पीसी पर पहले से मौजूद Microsoft पावर प्वाइंट एप्लिकेशन खोलें।

2. फिर, मेनू का चयन करें "स्लाइड शो", जैसे नीचे दी गई तस्वीर में है।

3. फिर, कृपया चुनें "स्लाइड शो सेट करें"। जैसे नीचे दी गई तस्वीर में है।

4. फिर, कृपया चुनें "एक कियोस्क (पूर्ण स्क्रीन) पर ब्राउज़ किया गया"। फिर, बस दूसरों को अनदेखा करें और क्लिक करें "ठीक है", जैसे नीचे दी गई तस्वीर में है।
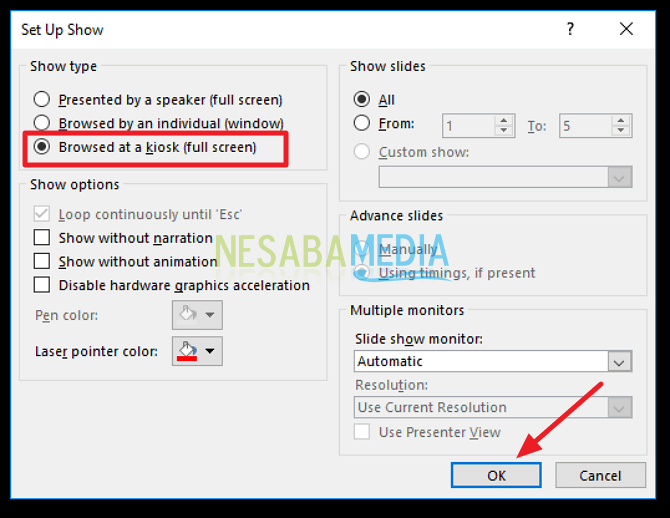
5. फिर, आपको यह रिकॉर्ड करना होगा कि स्लाइड्स को कितनी देर बाद प्रदर्शित किया जाएगा। उसके लिए, कृपया क्लिक करें "रिहर्सल टाइमिंग", जैसे नीचे दी गई तस्वीर में है।

6. फिर आपके स्लाइड के बाएं छोर पर बॉक्स नीचे दिखाई देगा, बाद में स्लाइड चलने के समय को रिकॉर्ड करने के लिए। कई बटन हैं जिन्हें आपको समझना चाहिए।

1. Untuk melanjutkan ke slide berikutnya 2. Untuk memberhentikan sementara waktu rekaman slide 3. Durasi waktu setiap slide 4. Untuk memulai lagi perekaman waktu untuk slide saat ini 5. Total waktu seluruh slide
7. फिर, जब रिकॉर्डिंग समाप्त हो जाती है, तो कुल रिकॉर्डिंग समय वाले विंडो के रूप में नीचे दिखाई देगा और इस सवाल के बारे में कि क्या आप स्लाइड समय को बचाना चाहते हैं? कृपया क्लिक करें "हाँ" यदि आप कुल समय के बारे में सुनिश्चित हैं। जैसे नीचे दी गई तस्वीर में है।

8. हो गया। आप हमेशा की तरह स्लाइड को चलाते हैं और आपकी प्रस्तुति स्लाइड्स को स्वयं चलाएगी और चलेगी।
तो, कैसे? विधि काफी आसान है और बहुत सरल सही है? अब हमें प्रस्तुत करते समय कीबोर्ड पर बटन क्लिक करने से परेशान होने की आवश्यकता नहीं है। इसलिए हमारी प्रस्तुति आसान है और यह सुनिश्चित करने के लिए अच्छा है। लेकिन सुनिश्चित करें कि जब आप स्लाइड रिकॉर्ड करते हैं, तो आपके द्वारा सहेजे जाने का समय किसी प्रस्तुति के दौरान सही या उचित होना चाहिए।
यदि यह नहीं है, तो शायद आपकी स्लाइड भी हैजल्दी या शायद बहुत लंबे समय तक ले जाएँ। इसलिए, एक बार फिर से सुनिश्चित करें कि आपके द्वारा सहेजे गए समय को प्रस्तुत करने से पहले जो हम बात करने जा रहे हैं उससे मेल खाएगा और मेल खाएगा।