Groepsbeleidseditorinstellingen opnieuw instellen in Windows 10 voor beginners
We kunnen ngatik vaak ineenkrimpenWindows-instellingen. Wat we meestal gebruiken, is Regsitry Editor, maar afgezien daarvan zijn we zeker bekend met de Group Policy Editor, die bijna hetzelfde is als Regsitry Editor (regedit). Groepsbeleid-editor (gpedit.msc) bevat ook tweak (beleids) instellingen die naar behoefte kunnen worden gewijzigd.Het verschil tussen de Register-editor en de Goup-beleidseditor zit in de aanpassing, de aanpassing vanuit de Register-editor werkt slechts op 1 gebruiker, terwijl de aanpassingen in de instellingen van de Groepsbeleid-editor geldt voor alle lokale domeingroepen.
Windows biedt veel keuzes voorpas het besturingssysteem aan. De meest geavanceerde instellingen moeten echter spelen met de Register-editor of Groepsbeleid-editor. Als we de Pro-versie van Windows gebruiken, is het zeer waarschijnlijk dat we de Groepsbeleid-editor gebruiken om wijzigingen aan te brengen.
Soms wijzigen we instellingen vaakgroepsbeleid. Nadat we het hebben gewijzigd, wanneer ik het een beetje verwarrend wil herstellen om het naar de standaardinstellingen te wijzigen. Dit is met name het geval als we niet slim genoeg zijn gebruikers die vertrouwd zijn met redacteuren. Er is eigenlijk een manier om de instellingen voor groepsbeleid of de Groepsbeleid-editor opnieuw in te stellen. De methode is vrij eenvoudig en simpel. Hoe doe je dat?
Welnu, deze keer zal ik vertellen hoehoe u de instellingen van de groepsbeleid-editor in Windows 10 vrij eenvoudig kunt resetten. We hoeven geen enkele applicatie te downloaden. We gebruiken alleen CMD (Command Prompt). Volg gewoon de onderstaande stappen.
Groepsbeleidseditor-instellingen resetten in Windows 10
1. Open het alstublieft Opdrachtpromptt, en voer uit als Beheerder. Hoe doe je dat? Klik op de button "Zoeken", zoals hieronder weergegeven.

2. Typ dan "Opdrachtprompt". Als het dan verschijnt, klik dan met de rechtermuisknop op de muis en selecteer "Als administrator uitvoeren".

3. Vervolgens verschijnt de opdrachtprompt als beheerder. Typ daarna de volgende opdracht:
rd /s /q "%windir%System32GroupPolicyUsers"
Druk dan op Enter. Zoals op onderstaande foto.

4. Typ vervolgens op de volgende regel het volgende commando:
rd /s /q "%windir%System32GroupPolicy"
Druk dan op Enter. Zoals op onderstaande foto.
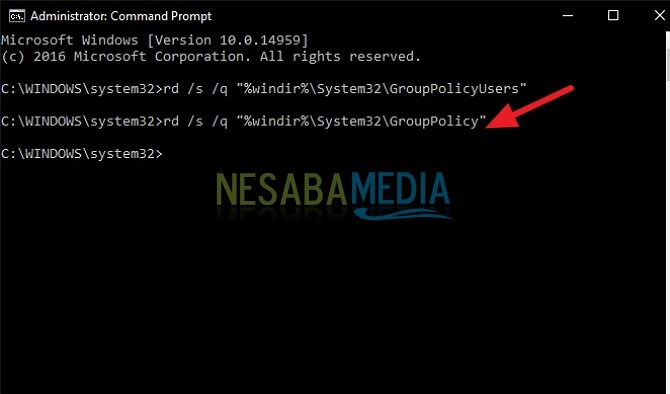
5. Typ dan de volgende opdracht:
gpupdate /force
De bovenstaande opdracht om de wijzigingen bij te werkenis gewijzigd met de vorige opdracht. Het systeem wordt opnieuw opgestart omdat er een beleidsupdate is. Als de update is geslaagd, wordt "Geslaagd" feedback weergegeven. Zoals op onderstaande foto.

6. Klaar. U hebt de instellingen van de Groepsbeleid-editor op uw Windows 10 met succes gereset.
Dus, hoe? Vrij eenvoudig en toch? Nu kunnen we onze eigen instellingen voor Groepsbeleid-editor resetten. Als we een probleem hebben met de Groepsbeleid-editor, kunnen we dit zelf oplossen.
Zo reset je de groepsinstellingeneen beleidseditor op Windows 10 die u gemakkelijk kunt proberen. Als dit artikel je kan helpen, deel het dan met je vrienden, zodat ze ook weten hoe ze de instellingen van de groepsbeleid-editor in Windows 10 gemakkelijk kunnen resetten. Hopelijk kan dit artikel voor ons allemaal nuttig zijn. Vergeef me als er schrijffouten zijn. Dank je wel








