Як скинути налаштування редактора групової політики в Windows 10 для початківців
Ми можемо часто базікати з батикомНалаштування Windows. Ми зазвичай використовуємо редактор Regsitry, але крім цього, безумовно, ми напевно знайомі з редактором групової політики, який майже такий же, як редактор Regsitry (regedit). Редактор групової політики (gpedit.msc) також містить налаштування налаштування (політики), які можна змінити за необхідності. Різниця між Редактором реєстру та Редактором політики Goup полягає в налаштуванні, налаштування в Редакторі реєстру працює лише на 1 користувача, тоді як налаштування в налаштуваннях редактора групової політики стосується всіх локальних груп доменів.
Windows надає багато варіантів дляналаштувати операційну систему. Однак найсучасніші параметри повинні відповідати Редактору реєстру або Редактору групової політики. Якщо ми використовуємо Pro версію Windows, велика ймовірність, що ми будемо використовувати редактор групової політики для внесення змін.
Іноді ми часто змінюємо налаштуваннягрупова політика. Після того як ми змінимо його, коли я хочу відновити його трохи заплутано, щоб змінити його на налаштування за замовчуванням. Особливо це стосується, якщо ми недостатньо розумні користувачі, яким комфортно працювати з редакторами. Насправді існує спосіб скинути налаштування групової політики або Редактора групової політики. Метод досить легкий і простий. Як ти це робиш?
Ну, цього разу я поділюсь про те, якяк відновити налаштування редактора групової політики в Windows 10 досить легко. Нам не потрібно завантажувати жодну програму. Ми використовуємо лише CMD (командний рядок). Просто виконайте наведені нижче дії.
Як скинути налаштування редактора групової політики в Windows 10
1. Будь ласка, відкрийте її Командна підказкаt, і запускати як Адміністратор. Як ти це робиш? Будь ласка, натисніть кнопку "Пошук", як показано нижче.

2. Потім, будь ласка, введіть "Командний рядок". Потім, коли він з'явиться, натисніть правою клавішею миші та виберіть "Запустити як адміністратор".

3. Тоді командний рядок з’явиться в якості адміністратора. Після цього введіть таку команду:
rd /s /q "%windir%System32GroupPolicyUsers"
Потім натисніть Введіть. Як на малюнку нижче.

4. Потім у наступному рядку введіть таку команду:
rd /s /q "%windir%System32GroupPolicy"
Потім натисніть Введіть. Як на малюнку нижче.
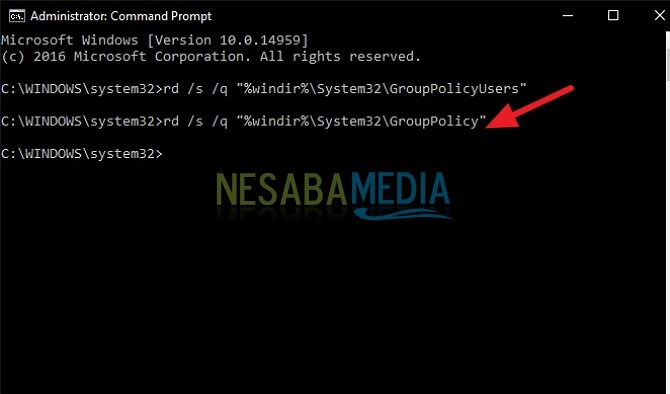
5. Потім введіть таку команду:
gpupdate /force
Команда, наведена вище, для оновлення змінбуло змінено попередньою командою. Система перезапуститься, оскільки є оновлення політики. Якщо оновлення пройде успішно, з'явиться відгук "Успішно". Як на малюнку нижче.

6. Зроблено. Ви успішно скинули налаштування редактора групової політики у вашій Windows 10.
Отже, як? Досить легко і просто так? Тепер ми можемо скинути власні налаштування редактора групової політики. Якщо у нас є проблема з редактором групової політики, ми можемо вирішити її самостійно.
Ось як скинути налаштування групиредактор політики в Windows 10 легко, який ви можете спробувати. Якщо ця стаття може допомогти вам, будь ласка, поділіться з друзями, щоб вони також знали, як легко скинути налаштування редактора групової політики в Windows 10. Сподіваємось, ця стаття може бути корисною для всіх нас. Якщо є помилки при написанні, будь ласка, пробачте. Дякую








