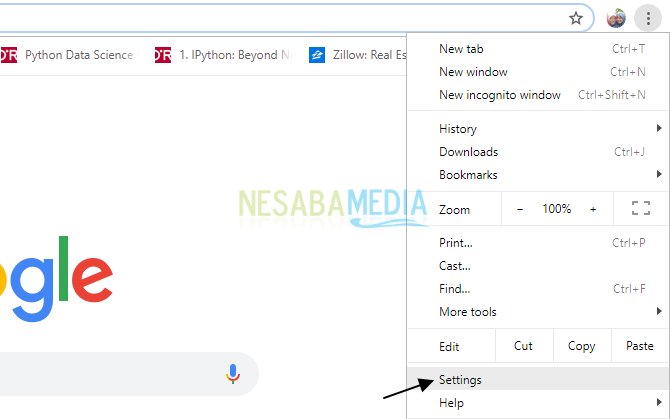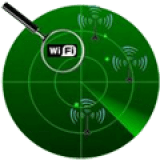Hier leest u hoe u Windows 10 omzet in draadloos display
Misschien hebben sommigen van ons laptops /meer dan één computer. En we gebruiken beide. We vinden het dus moeilijk om beide tegelijk te gebruiken. Het blijkt echter dat Windows een gemakkelijkere manier biedt, zodat we twee of meer van onze pc's kunnen monitoren. Is dat zo? Namelijk door onze laptop / computer toe te passen als Wireless Display.
Door deze methode te gebruiken kunnen we weergevenafbeelding van de ene laptop / computer naar een andere laptop / computer die we heel gemakkelijk hebben. We hebben alleen toegang tot internet nodig. Op het eerste gezicht lijkt het bijna op een applicatie genaamd Team Viewer.
Bovendien, hoe u Windows kunt spiegelen met draadloosDeze weergave is inderdaad heel belangrijk om te kennen en te begrijpen. Omdat wanneer we een laptop / computer Windows 10 spiegelen, we het scherm kunnen dupliceren, bijvoorbeeld om films op het scherm van de ontvanger af te spelen wanneer e-mails op het hoofdscherm worden verzonden. Natuurlijk, vanwege het nut dat als vrij functioneel wordt beschouwd, is het niet verkeerd als we leren hoe we een Windows-pc kunnen spiegelen met Wireless Display, die we deze keer samen zullen bespreken.
Welnu, deze keer zal ik vertellen hoe je Windows 10 kunt maken Draadloos beeldscherm gemakkelijk genoeg. Hoe doe je dat? Volg onmiddellijk de stappen - stappen voor het maken van Windows 10 tot Wireless Display hieronder.
Hoe u van Windows 10 een draadloos beeldscherm maakt
1. Open het alstublieft "Instellingen" jij. Hoe doe je dat? Klik op het icoon Windows in de hoek aan uw linkerhand. Klik dan op het icoon Instellingen. Zoals op onderstaande foto.

2. Vervolgens, nadat het venster Instellingen is geopend. Klik alstublieft "Systeem". Zoals op onderstaande foto.
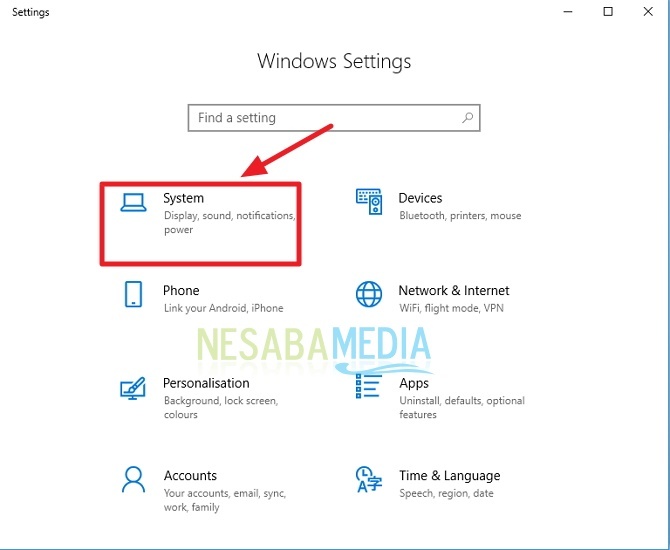
3. Klik dan op "Projecteren op deze pc" in het menu aan de linkerkant. Zoals op onderstaande foto.
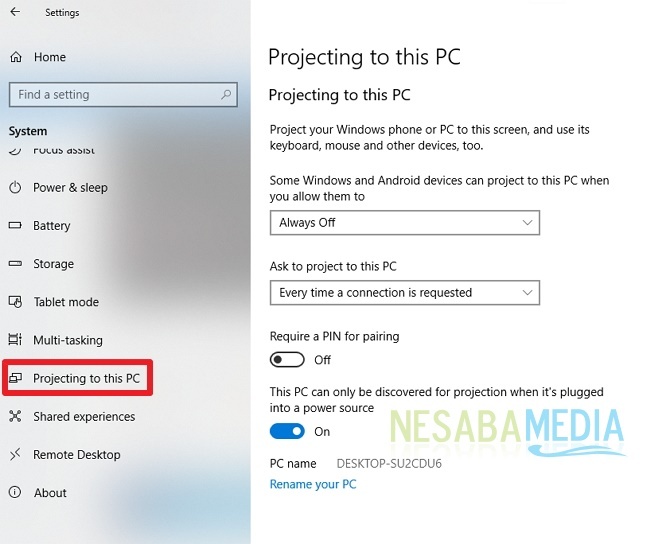
4. Vervolgens, in de eerste kolom aan de rechterkant van je. Klik en selecteer "Overal beschikbaar" zodat uw pc door iedereen en overal kan worden gezien. Zoals op onderstaande foto. Als u vervolgens een pincode wilt toevoegen wanneer u verbinding wilt maken, kunt u op de kolom klikken 'Vereist een pincode voor koppelen'. Als de kolom blauw is, is de pincode actief.
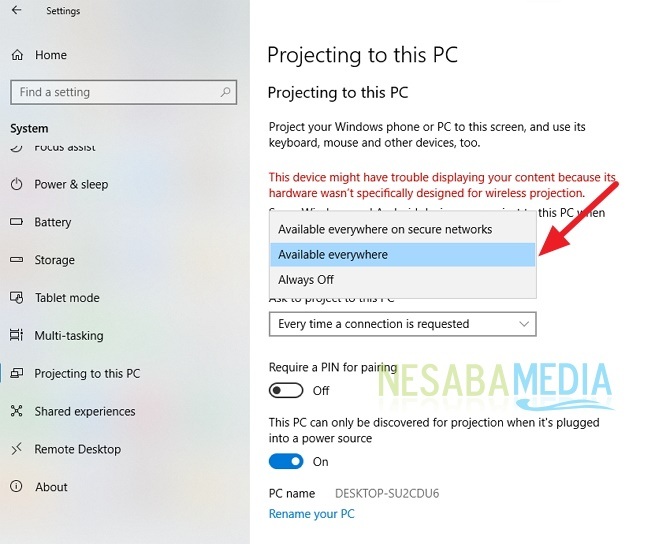
5. Klaar. Instellingen al op de eerste pc. Open nu een tweede pc.
6. Klik dan op het Chat-pictogram in de rechter benedenhoek van uw rechterhoek. Zoals op onderstaande foto.

7. Klik dan op "Connect". Vervolgens zoekt uw pc later naar een pc waarvan het draadloze display actief is. Zoals op onderstaande foto

8 Wacht vervolgens even totdat de eerste pc-naam verschijnt en wordt gedetecteerd. Als het is verschenen en werd gedetecteerd, sluit het dan aan. Als u op de eerste pc instelt met een pincode, wordt de tweede pc bij het verbinden om de pincode gevraagd.

9. Dan ziet het uiterlijk van uw eerste pc eruit zoals in de onderstaande afbeelding. Wat betekent dat het klaar is om te worden verbonden.

10. Klaar. Als dat lukt, zullen beide pc's exact hetzelfde uiterlijk hebben.
Dus, hoe? Vrij eenvoudig en toch? Nu kunnen we onze andere pc's monitoren. We hebben dus geen problemen als we veel pc's hebben. We kunnen activeren Draadloos beeldscherm zonder de applicatie opnieuw te hoeven downloaden.
Zo maak je Windows 10gemakkelijk in Wireless Display die u kunt proberen. Als dit artikel je kan helpen, deel het dan met je vrienden, zodat ze ook weten hoe ze gemakkelijk Windows 10 in Wireless Display kunnen veranderen. Hopelijk kan dit artikel voor ons allemaal nuttig zijn. Vergeef me als er schrijffouten zijn. Dank je wel