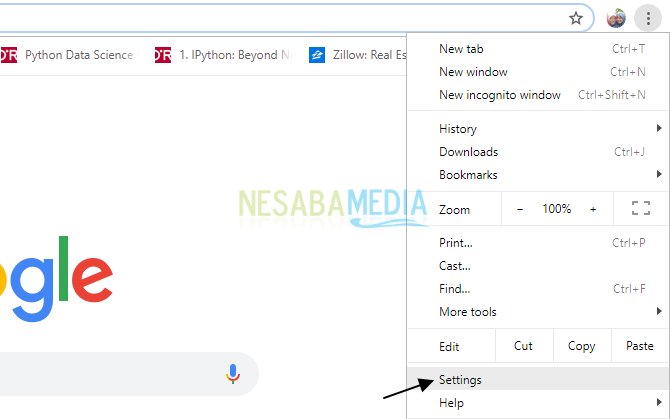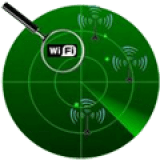Sådan drejes Windows 10 til trådløs skærm
Måske har nogle af os bærbare computere /mere end en computer. Og vi bruger begge dele. Så vi har svært ved at bruge begge sider samtidig. Det viser sig imidlertid, at Windows giver en lettere måde, så vi kan overvåge to eller flere af vores pc'er. Er det det? Nemlig ved at anvende vores bærbare computer / computer til at være trådløs skærm.
Ved at bruge denne metode kan vi visebillede fra en bærbar / computer til en anden bærbar / computer, som vi har meget let. Vi har kun brug for internetadgang. Ved første øjekast, hvordan det fungerer, ligner næsten et program kaldet Team Viewer.
Derudover hvordan man spejler Windows med trådløsDenne skærm er faktisk meget vigtig at kende og forstå. For når vi spejler en bærbar / computer Windows 10, kan vi kopiere skærmen, for eksempel for at afspille film på modtagerens skærm, når vi sender e-mails på hovedskærmen. Fordi dens brugbarhed betragtes som meget funktionel, er det naturligvis ikke forkert, hvis vi lærer at spejle en Windows-pc med trådløs skærm, som vi vil diskutere sammen denne gang.
Nå, denne gang vil jeg dele om, hvordan man får Windows 10 til at blive Trådløs skærm let nok. Hvordan gør du det? Følg straks trinnene - trin for, hvordan du opretter Windows 10 til trådløs skærm nedenfor.
Sådan gør du Windows 10 til en trådløs skærm
1. Åbn det "Indstillinger / Settings" dig. Hvordan gør du det? Klik på ikonet vinduer i hjørnet til venstre. Klik derefter på ikonet Indstillinger, Som på billedet herunder.

2. Efter at indstillingsvinduet er åbent. Klik venligst "System", Som på billedet herunder.
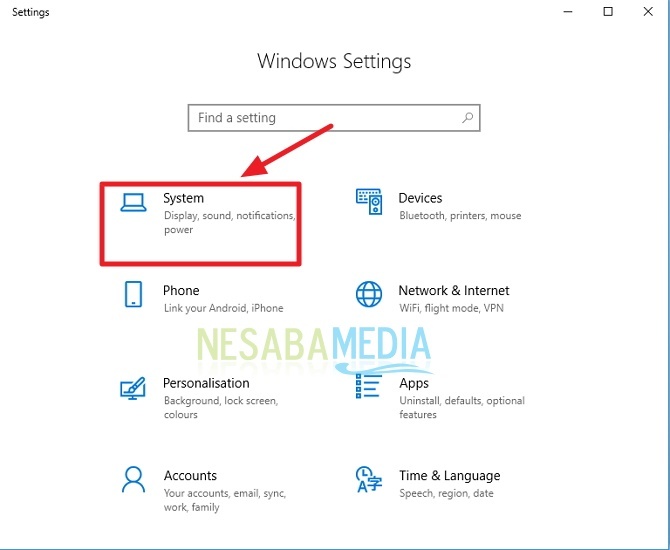
3. Klik så "Projektering til denne pc" i menuen til venstre. Som på billedet herunder.
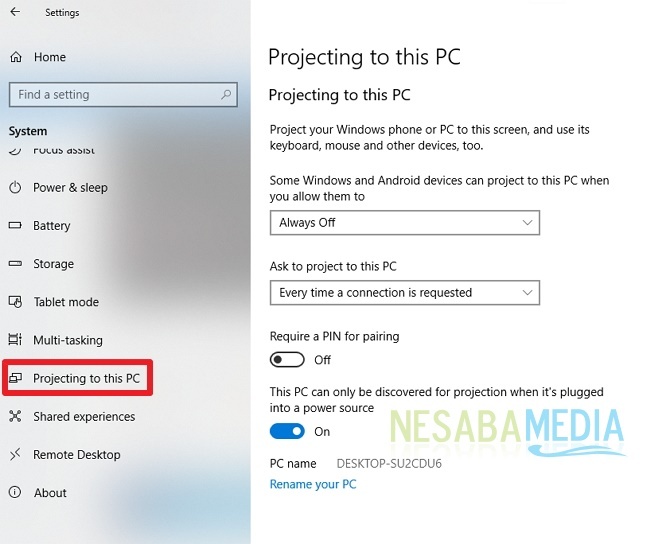
4. Derefter i den første kolonne, der er placeret til højre. Klik og vælg "Tilgængelig overalt" for at gøre det muligt for din pc at blive set af enhver og overalt. Som på billedet herunder. Hvis du derefter vil tilføje en pinkode, når du vil oprette forbindelse, kan du klikke på kolonnen "Kræv en pinkode til parring", Hvis kolonnen er blå, er PIN-koden aktiv.
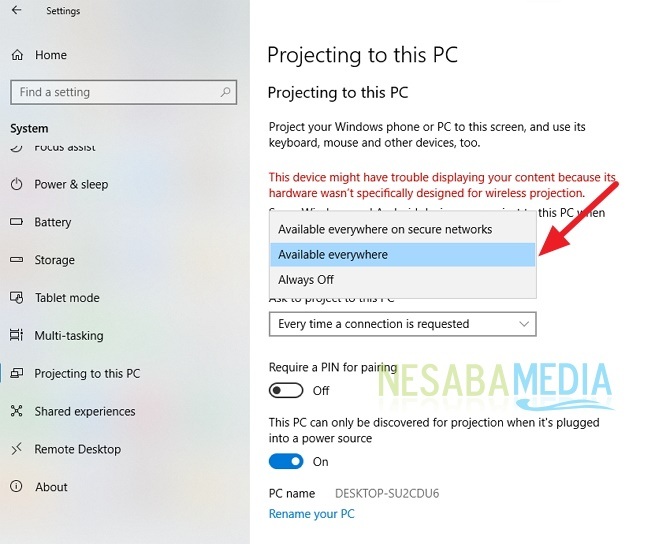
5. Udført. Indstillinger på den første pc allerede. Åbn nu en anden pc.
6. Klik derefter på Chat-ikonet i nederste højre hjørne af dit højre hjørne. Som på billedet herunder.

7. Klik derefter på "Connect / Connect", Derefter vil din pc senere lede efter en pc, hvis trådløse skærm er aktiv. Som på billedet herunder

8. Vent derefter et øjeblik, indtil det første pc-navn vises og registreres. Hvis det er vist og blev fundet, skal du tilslutte det. Hvis du indstiller på den første pc ved hjælp af en pinkode, bliver den anden pc, når du opretter forbindelse, bedt om pinkoden.

9. Derefter vil udseendet på din første pc være som på billedet herunder. Hvilket betyder, at det er klar til at blive tilsluttet.

10. Udført. Hvis det lykkes, har begge dine pc'er nøjagtigt det samme udseende.
Så hvordan? Helt let og enkelt ikke? Nu kan vi overvåge vores andre pc'er. Så vi føler ikke vanskeligheder, når vi har masser af pc'er. Vi kan aktivere Trådløs skærm uden at skulle downloade applikationen igen.
Sådan fremstilles Windows 10ind i trådløs skærm nemt, som du kan prøve. Hvis denne artikel kan hjælpe dig, skal du dele med dine venner, så de også ved, hvordan de nemt kan gøre Windows 10 til trådløs skærm. Forhåbentlig kan denne artikel være nyttig for os alle. Hvis der er skrivefejl, tilgiv. Tak