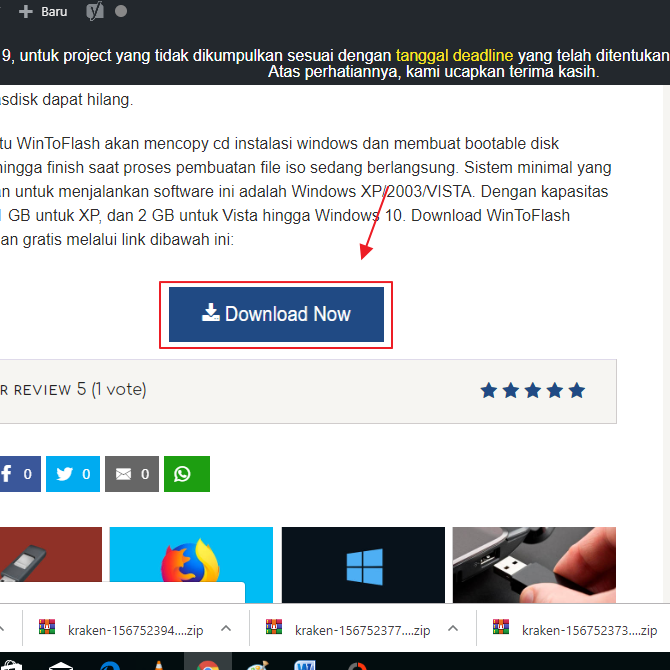Hier leest u hoe u Windows 7 installeert met Flashdisk voor beginners (compleet + afbeeldingen)
Deze tutorial gaat over hoeinstalleer Windows 7 met behulp van een USB-flash. Gezien de huidige netbook-meerderheid gaat niet gepaard met een dvd-station. Dit maakt het voor netbook-gebruikers moeilijk om het besturingssysteem, bijvoorbeeld het Windows-besturingssysteem, op hun netbooks te installeren.
Installeer daarom Windows 7 metflashdisk is de juiste oplossing voor netbook-gebruikers of voor degenen onder u die problemen hebben wanneer u Windows 7 opnieuw wilt installeren vanwege uw dvd-stationprobleem.
Om een opstartbare flashdisk te maken, gebruik ik meestal Rufus vanwege het eenvoudige en snelle gebruik. Bereid eerst een flashdrive voor met een minimale capaciteit van 4 GB en Windows 10 ISO-bestand, als je het niet hebt hier downloaden. In feite hangt de capaciteit van de flitser af van het type besturingssysteem dat we willen installeren. Okey, de volgende stappen om een opstartbare flashdisk te maken:
Windows 7 installeren met Flashdisk
1. Download eerst de software hier.
2. Plaats uw flashdisk en open vervolgens de Rufus-applicatie. Uw apparaat wordt automatisch gedetecteerd, zoals hieronder weergegeven.

3. Klik op de afbeelding Cd-station om de locatie van het Windows ISO-bestand te selecteren. Klik dan op Open.
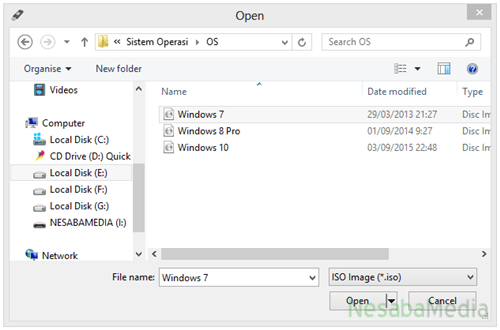
4. Rufus verandert automatisch het bestandssysteem van FAT32 naar NTFS. U kunt ook de stationsnaam wijzigen in Nieuw volumelabel (optioneel). Klik dan op Start.

5. Er verschijnt een melding dat alle gegevens op de schijf worden geformatteerd, zorg er dus voor dat u een back-up hebt gemaakt van alle belangrijke gegevens. Klik dan op Ok.

6. Dit proces duurt ongeveer 20 minuten. Deze applicatie is erg snel, maar het hangt allemaal af van hoe groot de grootte van het besturingssysteem is en de snelheid van de flitser die wordt gebruikt.
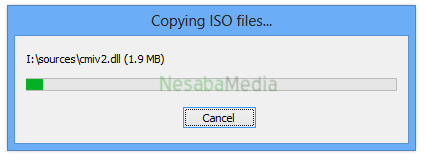
7. Klaar! Uw flashdisk kan nu worden gebruikt voor Windows-installatiemedia. Klik dan op Sluiten.

Windows-installatiemedia zijn klaar. De volgende stap die u moet doen, is het BIOS instellen om voor de eerste keer op te starten vanaf de flashdrive. Dit is gedaan zodat het apparaat dat voor het eerst werd gelezen aan het begin van het opstarten een flashdisk is.
BIOS instellen om op te starten vanaf een Flashdisk
1. Koppel de opstartbare flashdisk niet los. Laat de voorwaarden op uw computer / laptop staan.
2. Start uw computer / laptop opnieuw op en druk vervolgens op de knop DEL (Verwijderen) om het BIOS-menu te openen. De meest gebruikte knop om het BIOS-menu te openen is DEL, F1, F2 of Fn + F2, afhankelijk van de fabrikant van uw laptop / moederbord.
3. U ziet een BIOS-menuscherm zoals hieronder weergegeven. Ga daarna naar het tabblad Opstarten met de knop ◄ ►.

4. De volgende afbeelding laat zien dat het apparaat bovenaan HDD is. Uw computer / laptop start dus eerst op vanaf de vaste schijf.
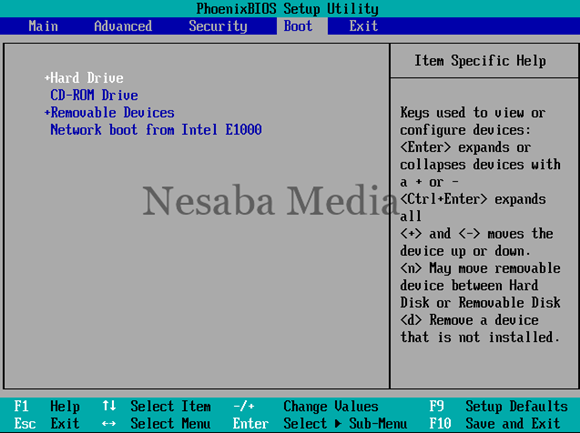
5 Om uw computer / laptop voor de eerste keer op te starten vanaf de flashdrive, moet u verwijderbare apparaten bovenaan plaatsen. U doet dit door Verwisselbare apparaten te selecteren en vervolgens te schuiven met +/- knop totdat het bovenaan staat zoals op de volgende afbeelding.

6. Druk dan op F10 om de resultaten van de instellingen op te slaan terwijl u het BIOS-menu verlaat.

7. Druk op een willekeurige toets als er een zwart scherm verschijnt zoals hieronder weergegeven.

8. U zult worden geconfronteerd met het eerste uiterlijk van de installatie van Windows 7, zoals hieronder wordt weergegeven. Installeer Windows 7 correct, volgens de richtlijnen die ik heb verstrekt.

Stappen om Windows 7 te installeren
BIOS-instellingen om op te starten vanaf een USB-flashstational klaar. Installeer vervolgens de vensters zoals ik eerder heb gedeeld. Ga naar de volgende link voor stappen om de vensters te installeren (ga naar de sectie BIOS-instellingen):
Naast Rufus zijn er nog vele andere alternatievenje kunt proberen zoals WinToFlash, WiNToBootic, UNetbootin en nog veel meer natuurlijk. Veel succes, als er problemen / obstakels zijn met betrekking tot de tutorial over het installeren van het Windows 7-besturingssysteem via een flits, kunt u dit vragen via het onderstaande opmerkingenvenster.