Hier leest u hoe u Ubuntu installeert in VirtualBox Complete voor beginners
VirtualBox kan worden gebruikt om het besturingssysteem te proberen(Besturingssysteem) zonder het besturingssysteem te wijzigen dat u momenteel gebruikt, dus als u klaar bent met het proberen van het nieuwe besturingssysteem, kunt u het onmiddellijk verwijderen zonder het vorige besturingssysteem te beschadigen.
Je gebruikt bijvoorbeeld een Windows OS, maar je bent benieuwd hoe je linux moet gebruiken. Natuurlijk kunt u Linux op uw laptop gebruiken met VirtualBox-software.
Ubuntu is erg linuxpopulair en uitgerust met een gebruikersinterface (gebruikersinterface) die vriendelijk en vrij eenvoudig te gebruiken en redelijk betrouwbaar is. Ubuntu is een Linux-distributie gebaseerd op Debian en heeft een desktop-interface. Het Ubuntu-project wordt gesponsord door Canonical Ltd. (Het bedrijf van Mark Shuttleworth).
Voordat u Ubuntu op VirtualBox installeert, moet u eerst VirtualBox downloaden, klik erop hier om het te downloaden. Download vervolgens een ISO Ubuntu-desktopbestand dat overeenkomt met de specificaties van uw laptop. Als uw laptop een 64-bits versie is, download dan de 64-bits versie.
Ubuntu installeren op VirtualBox
1. Open VirtualBox en kijk vervolgens in het linkerdeelvenster met een lijst met virtuele machines. Als u de virtuele box de eerste keer opent, is het paneel nog steeds leeg. Klik op de button Nieuw om een nieuwe virtuele machine toe te voegen.

2. Vul vervolgens de naam van de virtuele machine in, type en versie van het te installeren besturingssysteem. Aanpassen aan de specificaties van uw laptop, ja. Vergeet niet te klikken Volgende.
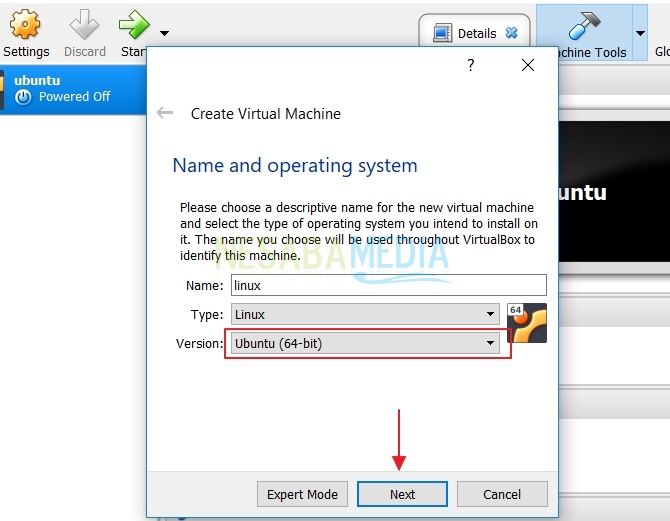
3. In sectie Geheugengrootte, U kunt aanpassen hoeveel geheugen er iszal worden gebruikt. Maximaal geheugen is het geheugen dat op uw laptop is geïnstalleerd. Vul niet te groot in zodat het je laptop een beetje traag kan maken door het gebruik van VirtualBox.
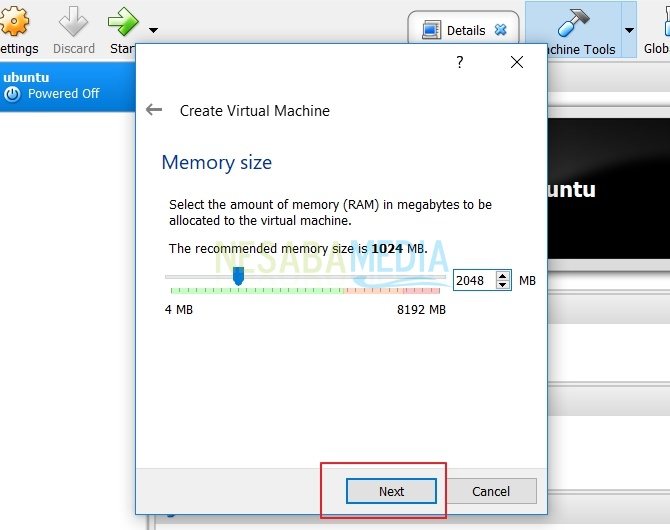
4. Dan in sectie Harde schijf, U kunt een virtuele harde schijf maken.

5. Er zijn veel soorten virtuele harde schijven, hier gebruiken we VDI (VirtualBox Disk Image) dat is het standaardtype dat wordt gebruikt door VirtualBox.
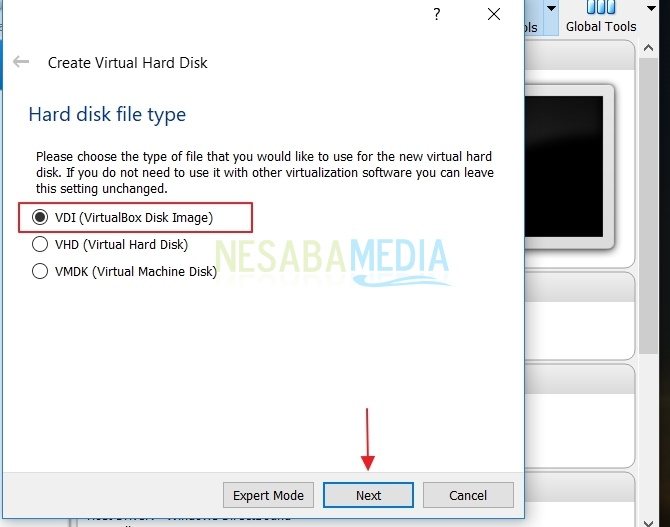
6. Vervolgens kiezen we voor fysieke opslag op de harde schijf. Hier gebruiken we Dynamisch toegewezen.

7. Bepaal nu de naam van uw virtuele harde schijf en de grootte ervan. Vergeet niet te klikken Creëer.

8. Virtual Machine is gemaakt, nu voeg je gewoon toe Ubuntu ISO-bestand voor de eerste keer opstarten. Klik instellingen en volg de volgende stap,
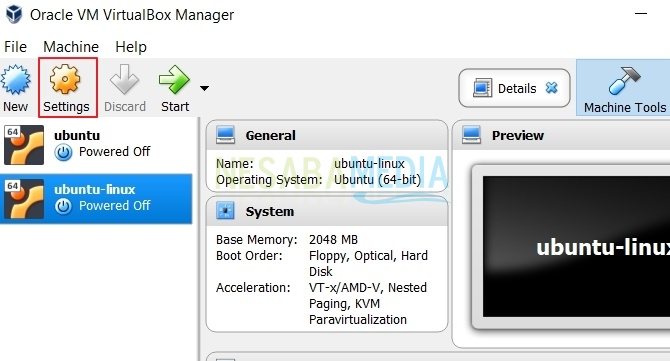
9. Klik op Opslagen klik vervolgens in het gedeelte IDE-controller op het cd-pictogram aan de rechterkant van het menu. Kijk naar de onderstaande afbeelding.

10. Klik op Kies Schijf om een Ubuntu ISO-bestand te selecteren.
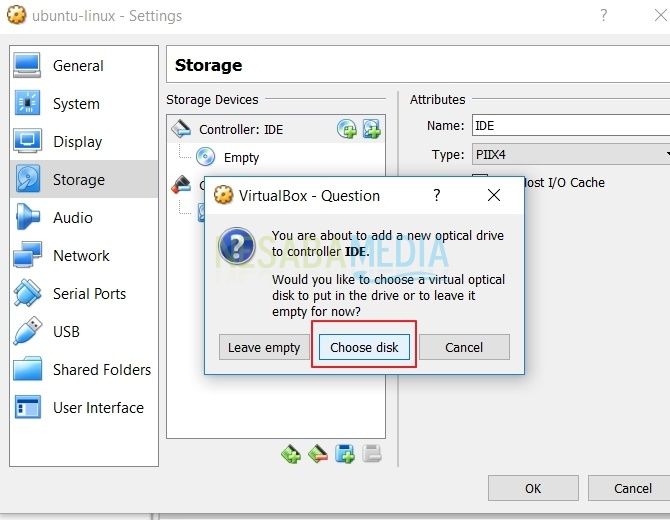
11. Selecteer het .iso ubuntu-bestand en klik vervolgens op Open. Personaliseer met uw laptopversie. Als 32 bits, kies dan 32 bits.
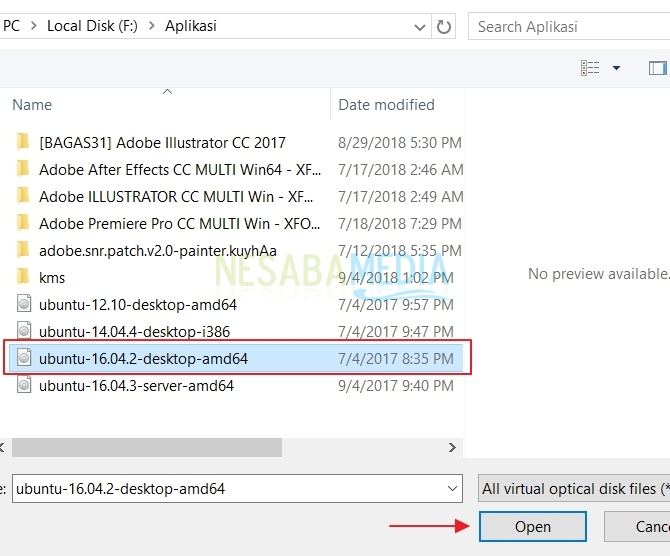
12. Vergeet niet te klikken nadat het ISO-bestand is toegevoegd Ok.
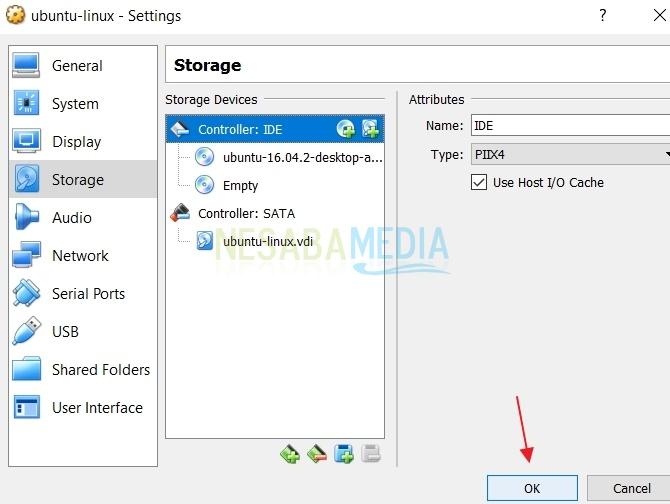
13. Klik op de knop Start om op te starten met de virtuele machinewe hebben gemaakt. U wordt begroet met een welkomstscherm met een keuze uit talen en menu's om te proberen de Ubuntu Live-cd te gebruiken of deze direct te installeren. Hier kiezen we installeer ubuntu.

14. Als u verbonden bent met internet en afbeeldingen, wifi, mp3 en andere wilt installeren, vink dan de tweede optie aan, zoniet klik ga verder.

15. Op het menu "Wis schijf en installeer Ubuntu", formatteert uw volledige harde schijf en ubuntu maakt een standaardpartitie. Als u in deze keuze gelooft, kunt u op "Doorgaan" klikken. Of kies Iets anders om de partities en toewijzingen zelf te bepalen.

16. Hier ziet u een lijst met harde schijven, / dev / sda betekent je eerste harde schijf. Klik op de harde schijf die u wilt installeren ubuntu en klik vervolgens op Nieuwe partitietabel.

17. Vergeet daarna niet te klikken ga verder.

18. Klik in het gedeelte met vrije ruimte op de "+"Om een nieuwe partitie aan te maken.

19. Vervolgens maken we een partitie aan ruilen. Vergeet niet te klikken Ok.

20. Nadat de swappartitie met succes is aangemaakt, klikt u opnieuw op de vrije ruimte en de+"Om een nieuwe partitie aan te maken. Hier zullen we een partitie maken met het formaat Ext4 die zal worden gebruikt als de root-map "/" Vergeet niet te klikken Ok.

21. Klik vervolgens op installeer nu.

22. Klik ga verder.

22. Selecteer de gewenste tijdzone. Pas je aan aan waar je woont. Klik dan op ga verder.

23. Selecteer de toetsenbordindeling die overeenkomt met uw toetsenbord en klik vervolgens op ga verder.
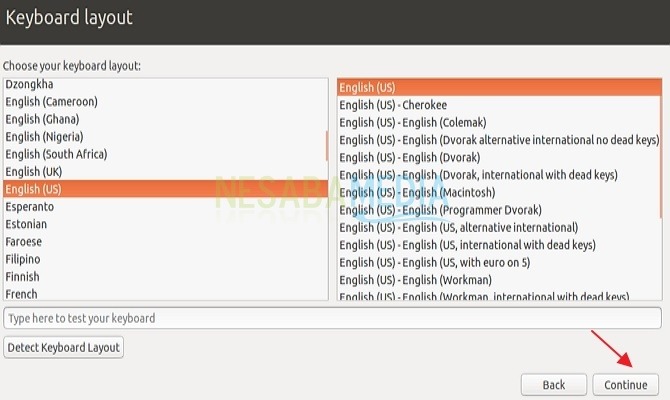

25. Wacht tot het installatieproces is voltooid. Nadat het installatieproces is voltooid, kunt u uw computer opnieuw opstarten om Ubuntu te gebruiken die is geïnstalleerd. Voer in met een gebruikersnaam en wachtwoord die eerder zijn gemaakt.
Dat is de uitleg over het installeren van ubuntu 16.04 desktopversie. Nu kunt u het op elke laptop proberen zonder het Windows-besturingssysteem dat u heeft te beschadigen. Als je denkt dat deze tutorial erg nuttig is voor anderen, vergeet dan niet om deze te delen met de deelknop. Bedankt en veel succes!








