Hier leest u hoe u externe desktopcomputer gemakkelijk kunt gebruiken
TeamViewer is een van die programma'seenvoudig en ook heel gemakkelijk bij gebruik voor verschillende doeleinden, vooral bij pc-toegang op afstand via internet of op een LAN-netwerk.
Daarom is deze TeamViewer-applicatie zeergeschikt voor gebruik om toegang te krijgen tot een andere pc via een LAN- of internetnetwerk. Het grote voordeel van TeamViewer is dat het gratis toegankelijk is. Op die manier kan iedereen het gebruiken.
In dit artikel zal ik je uitleggen hoe je op afstand desktopcomputers van andere computers kunt gebruiken die al op een LAN-netwerk zijn aangesloten met TeamViewer.
Hoe externe computers van andere computers op afstand te gebruiken
Door TeamViewer te gebruiken, kunt u hetom dingen te kunnen doen zoals chatten, bestanden overzetten en ook videogesprekken op computers van anderen, met andere woorden, u kunt op afstand computers van anderen gebruiken met uw computer. Wat betreft enkele van de belangrijkste functies bij het gebruik van TeamViewer die is opgedeeld in 4, namelijk:
- Kan gebruikt worden als een Ondersteuning op afstand, of met andere woorden, u kunt op afstand toegang krijgen tot de computers van anderen en het uiterlijk van de computers van anderen zien die u op afstand hebt.
- Presentatie, dit is het tegenovergestelde vande eerste functie, waarbij na de verbinding tussen de twee computers de oorspronkelijk aangesloten computer het scherm op zijn monitor kan weergeven op een andere pc die wordt gebruikt.
- Kan bestandsoverdracht uitvoeren.
- VPN.
Als u de functie van TeamViewer al kent, kunt u hieronder een paar stappen zien in het gebruik van TeamViewer:
1. De eerste stap die u moet nemen om TeamViewer te gebruiken, is eerst de applicatie downloaden (hier downloaden).
2. Wacht tot het downloadproces is voltooid.
3 Wacht even totdat de applicatie klaar is met downloaden. En als de TeamVIewer-applicatie is gedownload, kunt u de map openen waarin de applicatie zich bevindt en kunt u dubbelklikken op het installatieprogramma van de TeamVIewer-applicatie.
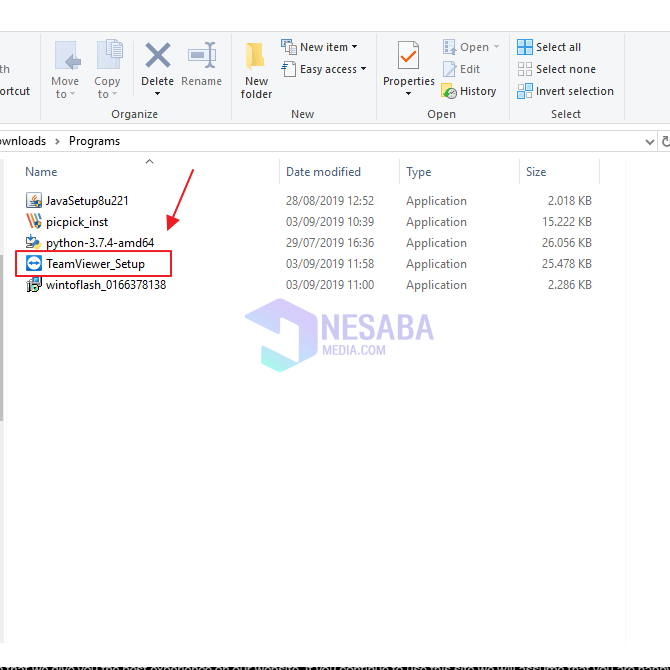
4. Daarna verschijnt het setup-vak van de TeamVIewer-applicatie, waarna u kunt kiezen Basisinstallatie en dan kun je kiezen Persoonlijk / niet-commercieel gebruik in de doos. En klik dan Accepteren - Voltooien.


6. Omdat deze methode een LAN-netwerk gebruikt, dan in het menu Algemeen, Je kunt naar binnen kijken Netwerkinstellingen en in opties Inkomende LAN-verbinding, Jij kiest accepteren.

7. Op het menu Optie U kunt het wachtwoord naar wens invoeren. De truc is om op het menu te klikken Beveiligingen vervolgens verschijnt de optie in het menu Beveiliging. Vervolgens kunt u in het menu het gewenste wachtwoord typen Persoonlijk wachtwoord (voor toegang zonder toezicht). Dan kun je klikken Ok.

De bovenstaande methoden zijn manieren waarop pc's op afstand kunnen worden bediend, en de onderstaande manieren zijn manieren voor computers die computers op afstand zullen gebruiken.
1. Op de computer die de vorige computer bestuurt, moet u de TeamViewer-applicatie openen die op die computer beschikbaar is. En bij Remote Computer Control, U kunt het IP-adres typen dat eerder op de computer stond. En klik Maak verbinding.



Dat is de manier of tutorial over hoe u op afstand de computer van iemand anders kunt gebruiken met TeamViewer. Hopelijk kan dit artikel nuttig voor je zijn.








