Evo kako jednostavno prenijeti druge radne površine na stolnom računalu
TeamViewer je jedan od tih programajednostavan i ujedno jednostavan za upotrebu u razne svrhe, posebno kada se pristup računalu vrši daljinskim putem putem interneta ili na LAN mreži.
Stoga je ova aplikacija TeamViewer vrlo dobraprikladno kad se koristi za pristup drugom računalu putem LAN ili internetske mreže. Glavna prednost TeamViewera je ta što mu se može pristupiti besplatno. Na taj način to može koristiti bilo tko.
U ovom ću vam članku objasniti kako udaljenim računalima drugih ljudi koji su već povezani na LAN mreži pomoću TeamViewera.
Kako Udaljeni Desktop Računala drugih ljudi
Korištenjem TeamViewera to vam omogućavada biste mogli raditi stvari poput chata, prenositi datoteke i videopozive na računalima drugih ljudi, drugim riječima, pomoću računala možete daljinski koristiti računala drugih ljudi. Kao i za neke glavne funkcije pri korištenju TeamViewera koji je podijeljen na 4, naime:
- Može se koristiti kao Daljinska podrška, ili drugim riječima, osobnim računalima možete pristupiti daljinski i možete vidjeti izgled udaljenih računala drugih ljudi.
- Predstavljanje, ovo je suprotnoprva funkcija, gdje nakon veze između dva računala, računalo koje je prvotno spojeno može prikazati zaslon na svom monitoru na drugom računalu kojem se pristupa.
- Mogu izvršiti prijenos datoteka.
- VPN.
Ako već znate funkciju TeamViewera, u nastavku možete vidjeti nekoliko koraka upotrebe TeamViewera:
1. Prvi korak koji morate poduzeti kako biste koristili TeamViewer jest prvo preuzeti aplikaciju (preuzmite ovdje).
2. Pričekajte da se postupak za preuzimanje dovrši.
3. Pričekajte nekoliko trenutaka dok aplikacija ne završi s preuzimanjem. A ako je aplikacija TeamVIewer završila s preuzimanjem, možete otvoriti mapu u kojoj se aplikacija nalazi i možete dvokliknite kliknuti na instalacijski program TeamVIewer.
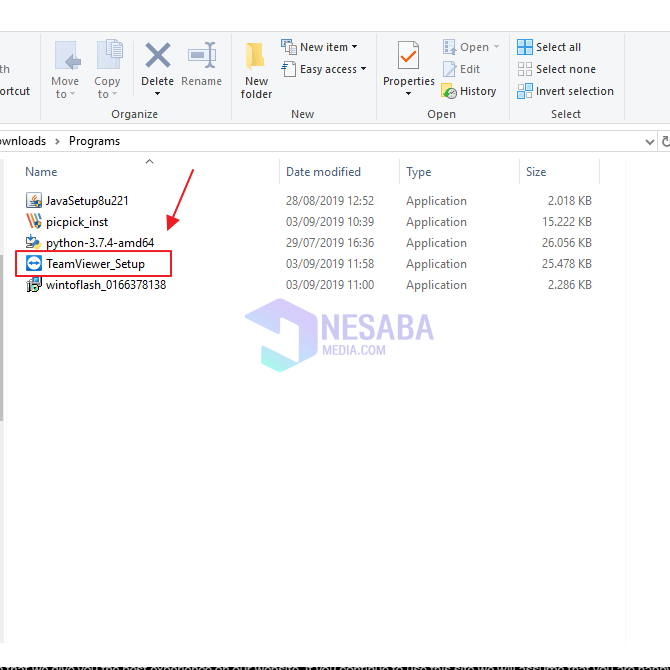
4. Nakon toga će se pojaviti okvir za postavljanje iz TeamVIewer aplikacije, a zatim možete odabrati Osnovna instalacija i tada možeš birati Osobna / nekomercijalna upotreba u kutiji. A zatim kliknite Prihvati - Završi.


6. Budući da ova metoda koristi LAN mrežu, a zatim na izborniku opći, Možete vidjeti u Mrežne postavke i u opcijama Dolazna LAN veza, Ti biraš prihvatiti.

7. Na izborniku opcija Možete unijeti lozinku kako želite. Trik je da kliknete na izbornik sigurnosti, a zatim će se opcija prikazati na izborniku Sigurnost. Tada možete unijeti željenu lozinku u izbornik Osobna lozinka (za pristup bez nadzora), Tada možete kliknuti u redu.

Gore navedene metode su načini za uklanjanje računala, a dolje navedeni su načini za računala koja će udaljena računala gore.
1. Na računalu koje će kontrolirati prethodno računalo morate otvoriti TeamViewer aplikaciju dostupnu na tom računalu. I na Daljinsko upravljanje računalom, Možete upisati IP adresu koja je bila na računalu prije. I kliknite Povezivanje.



To je način ili udžbenik kako daljinsko korištenje tuđeg računala pomoću TeamViewera. Nadam se da ovaj članak može biti koristan za vas.








