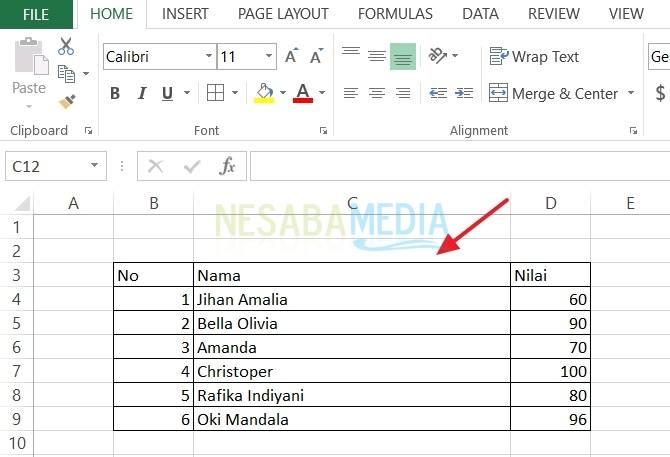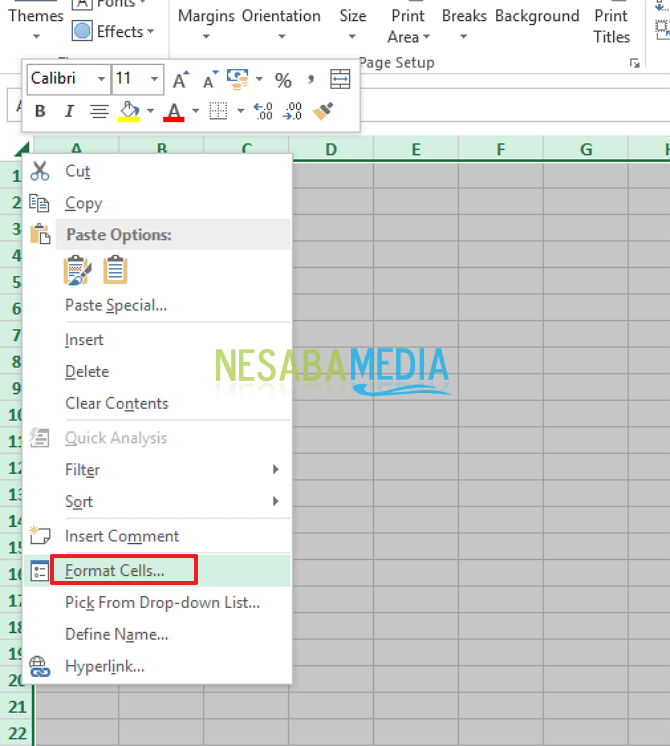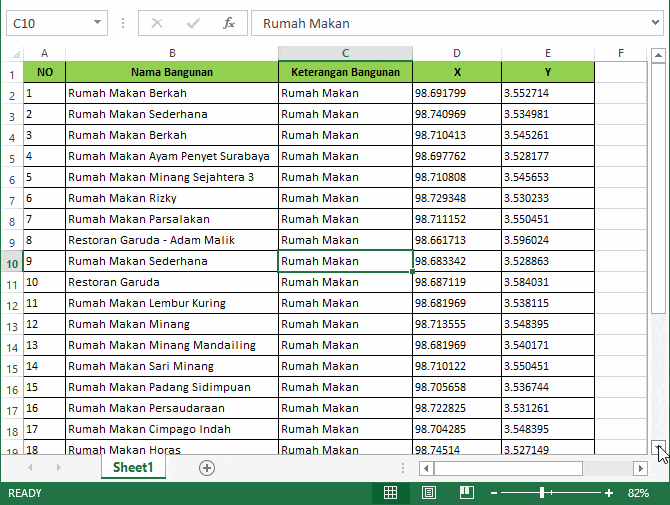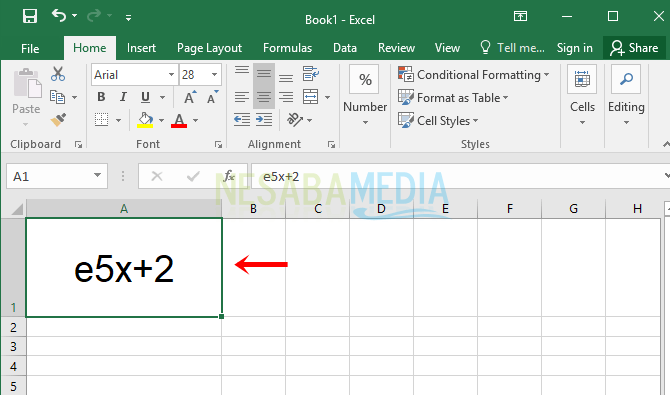Slik lager du en kalender i Excel veldig enkelt, vet du ikke ennå?
Kalender er et av verktøyene som brukesav de fleste mennesker for å se tider som datoer og dager. Du kan kjøpe det enkelt mange steder. Men visste du at du kan lage det selv? Nei, ikke bruk tredjepartsapplikasjoner som Photoshop eller Corel Draw. Du trenger bare ett av programmene du kanskje åpner oftest, nemlig Microsoft Excel.
Ja, bare ved å bruke Microsoft Excel ognoen enkle formler kan du enkelt få en enkel kalender. I denne artikkelen vil vi gi deg noen få trinn om hvordan du enkelt oppretter en kalender i Excel.
Hvordan lage en kalender i Excel
I denne opplæringen vil jeg brukeMicrosoft Excel 2016, men jeg tror denne opplæringen fortsatt er relevant og kan brukes i Microsoft Excel i flere tidligere versjoner. Følgende er trinnene for å opprette en kalender i Excel:
1. Først må du selvfølgelig åpne Microsoft Excel-applikasjonen på datamaskinen din.
2. Lag neste tabell på excel-regnearket.
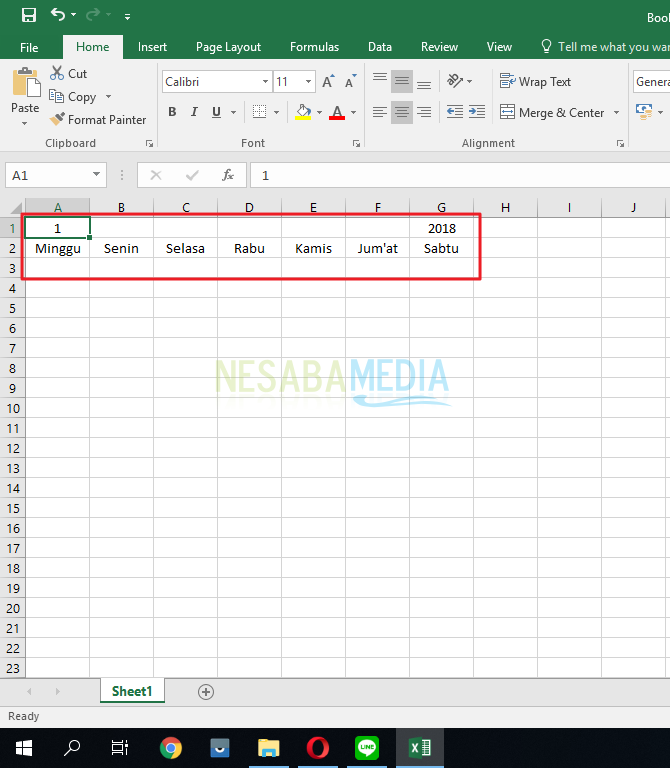
3. Blokker cellen B1 til F1, så på båndet Hjem, klikk Merge & Center slik at alle celler i området er sammenføyd.

4. Skriv følgende formel i cellen du nettopp slo sammen:
=DATE(G1;A1;1)
Denne formelen eller formelen er ment å vise datoen med struktur: år, måned, dato.

5. Til slutt endres formelen over som nedenfor. Men dessverre er ikke dette formatet vi ser etter. Vi ser etter et format som viser månedens og årets navn.
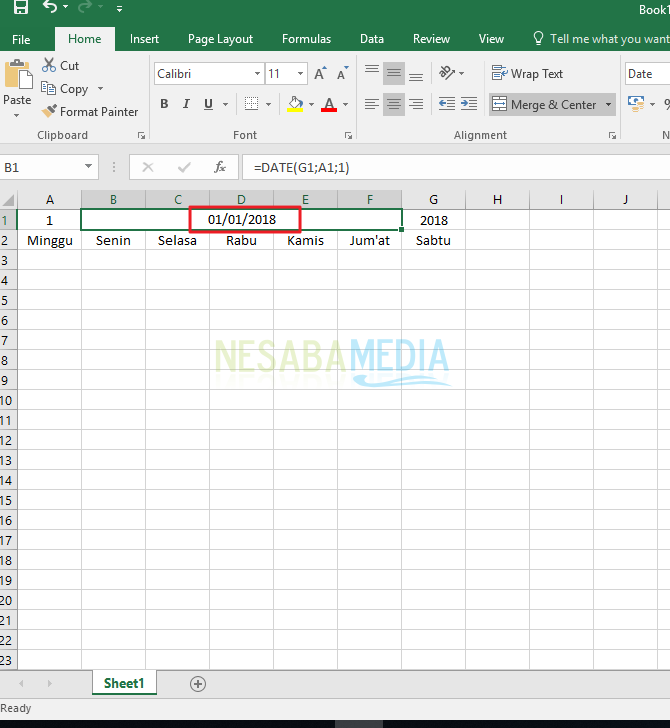
6. For å få formatet vi ønsker, høyreklikk på den samme cellen og velg deretter Celleformat, Forsikre deg om at du er på fanen nummer velg deretter Custom, I felt Type skriv ned:
[$-21]mmmm yyyy
kode [$ -21] i denne formelen er å vise datoformatet på indonesisk, mens mmmm er en formel for visning av måneder og åååå er en formel for å vise år. Klikk i så fall OK.

7. Neste vil du se at cellen er endret til formatet nedenfor.

8. Så er neste trinn å legge datoen i måneden. Plasser musepekeren i den første cellen under søndag, og skriv deretter denne formelen:
=B1-WEEKDAY(B1)+1
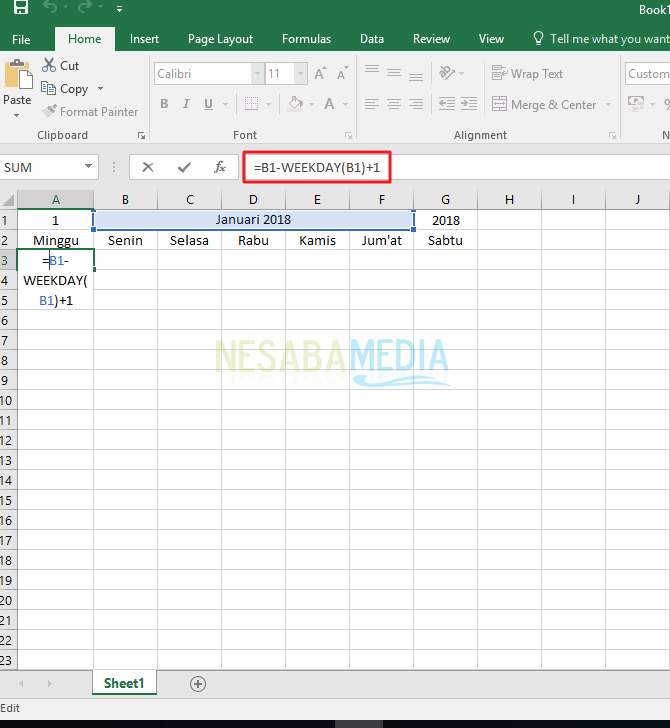
9. Etter at du har klikket på enter i formelen over, er resultatet et datoformat dd / mm / åååå, Men vi trenger bare datoen. For å endre den, høyreklikk på cellen, og velg deretter Celleformat, På fanen nummer, velg Custom, I felt Type, fyll ut med dd Klikk deretter OK.

10. Da vil du kunne se at cellen bare har endret seg til datoformat.
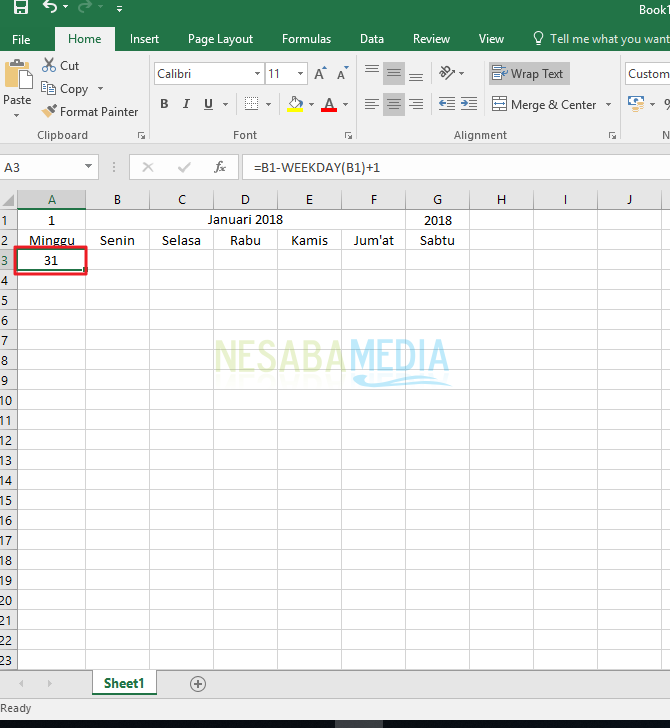
11. For å fylle ut datoen, flytt til cellen ved siden av og skriv inn formelen:
=A3+1
Denne formelen fungerer for å sende datoen i celle A3 til neste celle.

12. Som et resultat inneholder celle B3 datoer som fortsetter fra celle A3 som vist på figuren.
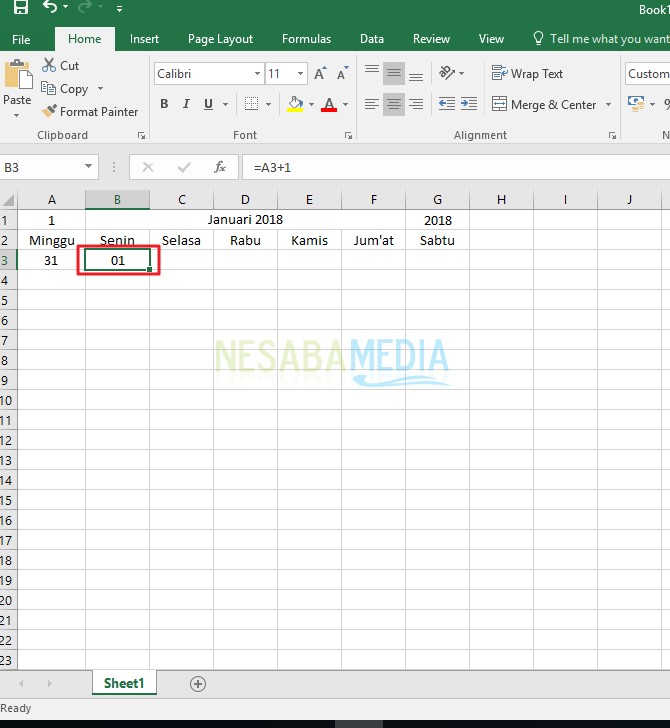
13. Fortsett deretter til neste celle med formelen
“=A3+2” og neste celle
“=A3+3” og så videre til cellen under lørdag, fortsett deretter på cel A4 under søndag og så videre
“=A3+35”
14. Poler litt (gi en rød farge til skriften under kolonnen "søndag", etc.) for å forskjønne bordet. Til slutt får du en enkel personlig kalender opprettet ved hjelp av Excel.
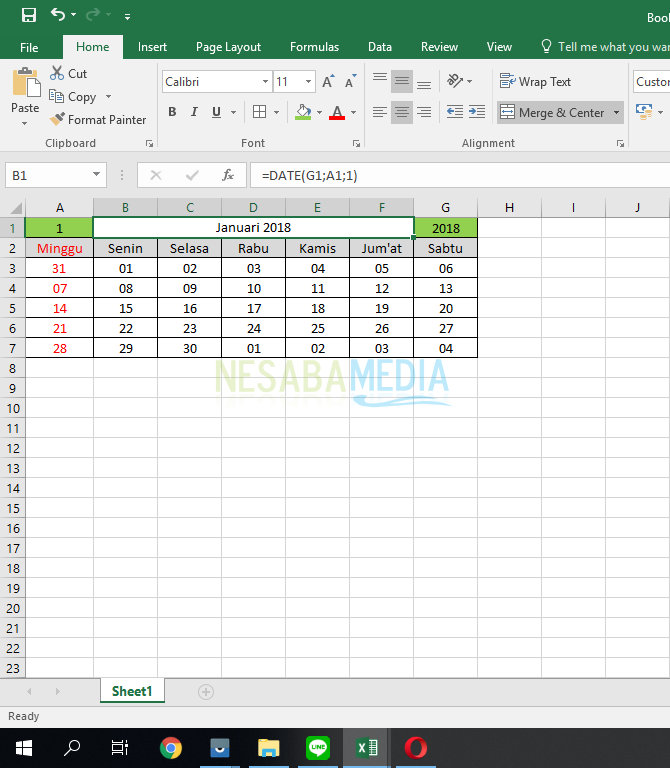
15. Men du kan fremdeles se øverst og nederst i kalenderen det er datoer utenfor måneden. For å gjøre det lettere for oss å se kalenderen, ville det være bedre hvis vi daterte fargene. Trikset, blokkerer alle celler som inneholder datoer.

16. Naviger deretter til Ribbon Home> Betinget formatering> Ny regel.

17. Du vil se et vindu som heter Ny formateringsregel, Velg "Bruk en formel for å bestemme hvilke celler som skal formateres" og i feltet Formatverdier der denne formelen er sann, fyll ut:
=Month(A3)<>$A$1Etter å ha fylt ut formelen, bestemme skriftformatet ved å klikke på knappen format, Klikk deretter OK.

18. Da kan du se at datoene utenfor måneden har fått et annet format iht betinget formatering tidligere satt.
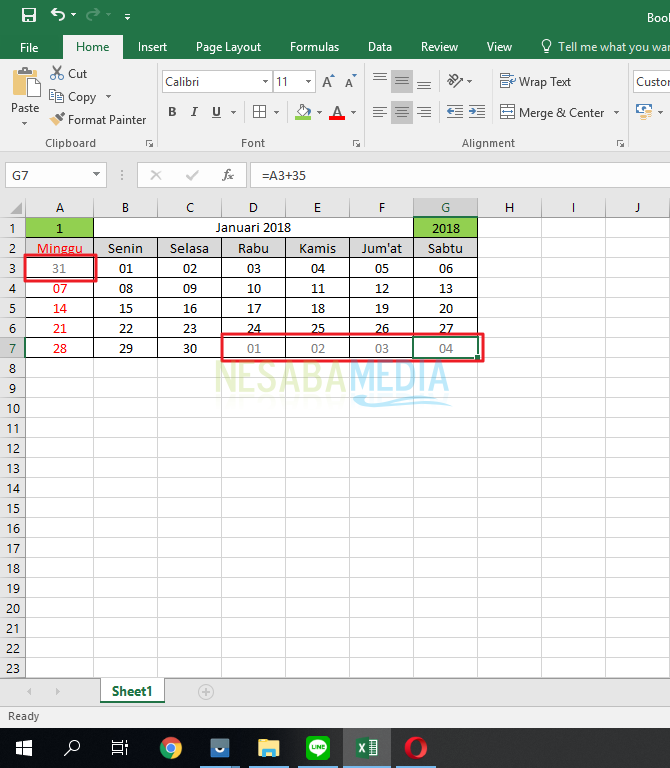
Dermed flere trinn eller trinnlage kalendere i Excel enkelt. Det er ganske komplisert, men denne metoden er virkelig effektiv hvis du vil ha en personlig kalender, men ikke har sofistikerte applikasjoner for å lage den. Hvordan, tør å prøve?