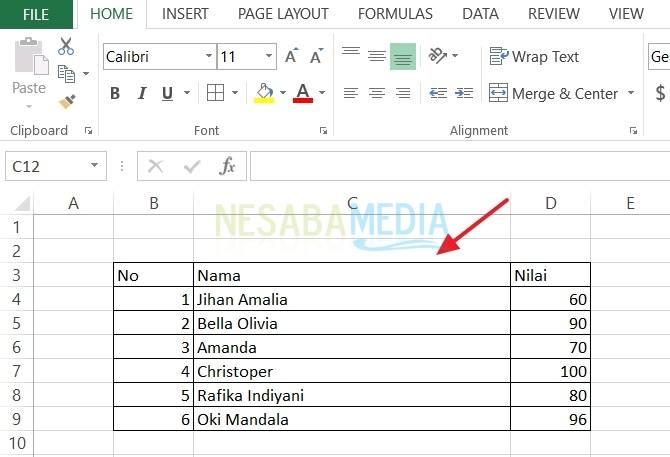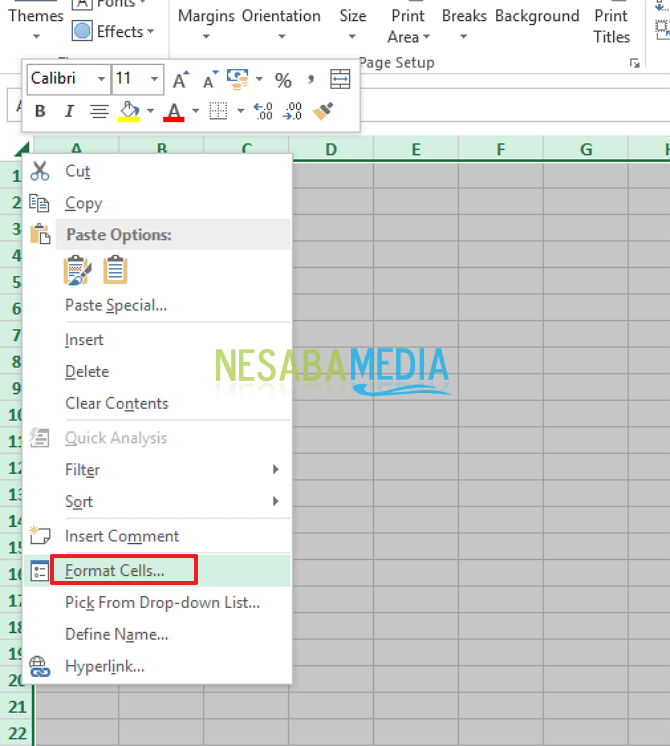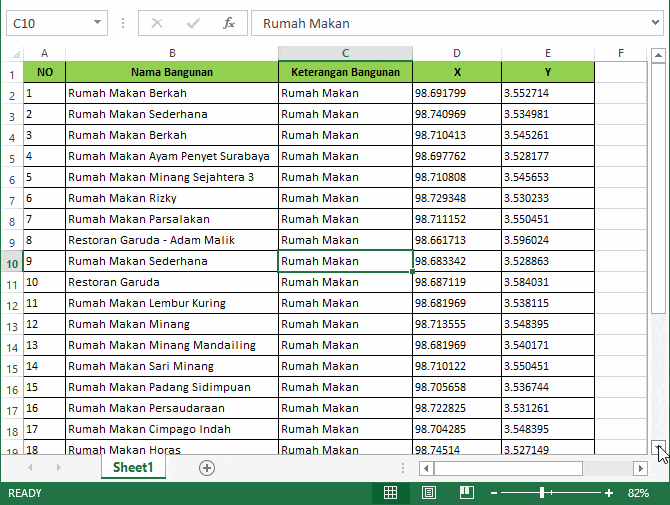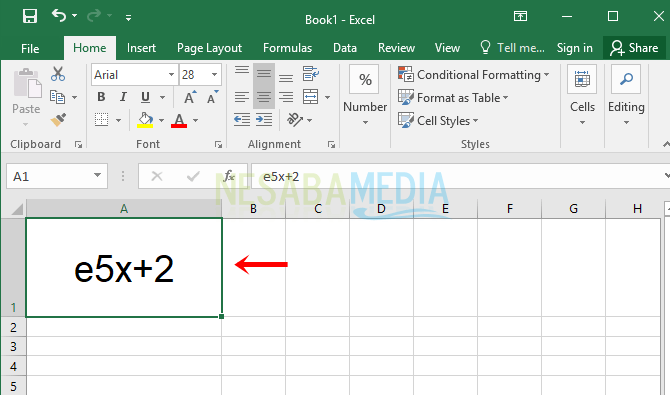Oto jak zrobić kalendarz w programie Excel bardzo łatwo, czy jeszcze tego nie wiesz?
Kalendarz jest jednym z używanych narzędziprzez większość ludzi, aby zobaczyć czasy takie jak daty i dni. Możesz go łatwo kupić w wielu miejscach. Ale czy wiesz, że możesz to zrobić sam? Nie, nie korzysta z aplikacji innych firm, takich jak Photoshop lub Corel Draw. Potrzebujesz tylko jednej z najczęściej otwieranych aplikacji, a mianowicie Microsoft Excel.
Tak, tylko przy użyciu Microsoft Excel ikilka prostych formuł, które możesz łatwo uzyskać z prostego kalendarza. W tym artykule podamy kilka kroków, jak łatwo utworzyć kalendarz w programie Excel.
Jak zrobić kalendarz w programie Excel
W tym samouczku użyjęMicrosoft Excel 2016, ale uważam, że ten samouczek jest nadal aktualny i może być używany w Microsoft Excel w kilku poprzednich wersjach. Oto kroki, aby utworzyć kalendarz w programie Excel:
1. Najpierw oczywiście musisz otworzyć aplikację Microsoft Excel na swoim komputerze.
2. Następnie w arkuszu programu Excel wykonaj tabelę podobną do poniższej.
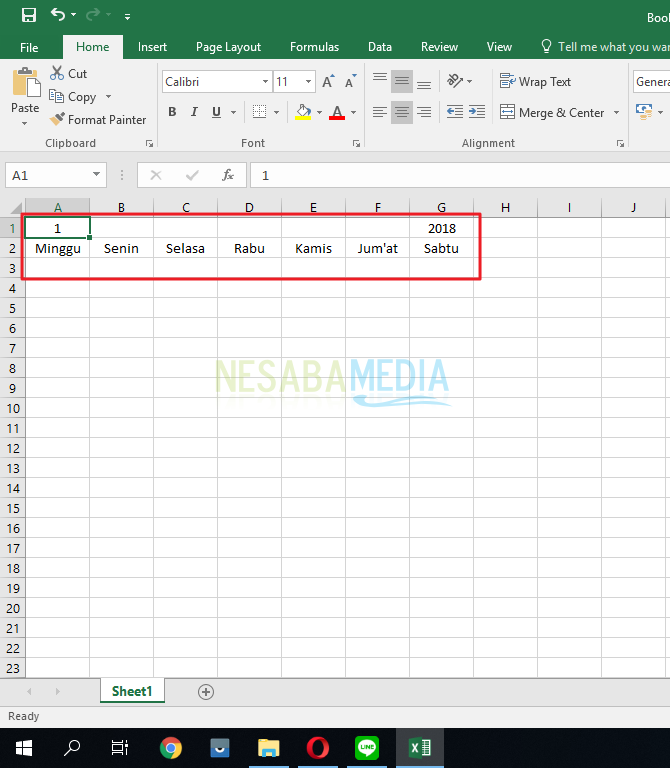
3. Zablokuj komórkę B1 do F1, a następnie na wstążce Strona głównakliknij Scal i wyśrodkuj tak aby wszystkie komórki w obszarze zostały połączone.

4. Napisz następującą formułę w właśnie scalonej komórce:
=DATE(G1;A1;1)
Ta formuła lub formuła ma wyświetlać datę ze strukturą: rok, miesiąc, data.

5. Na koniec powyższy wzór zmieni się jak poniżej. Ale niestety nie jest to format, którego szukamy. Szukamy formatu, który pokazuje nazwę miesiąca i roku.
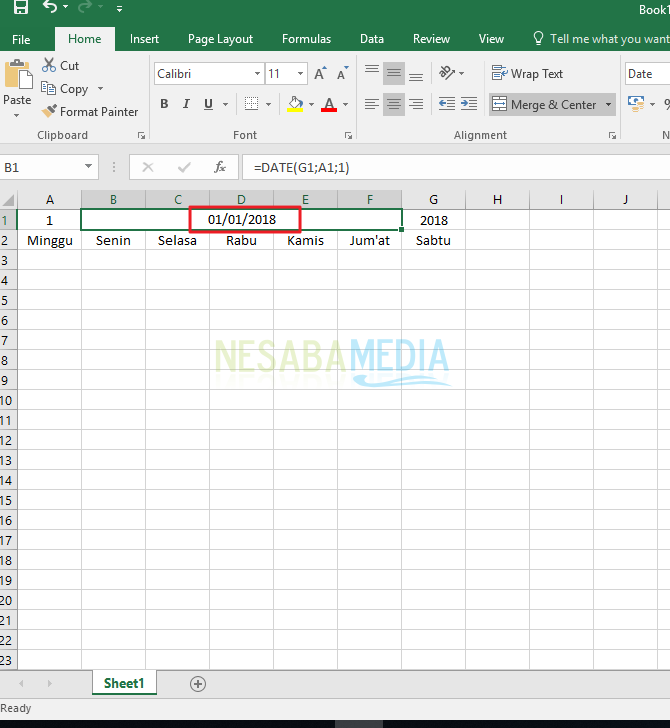
6. Aby uzyskać żądany format, kliknij prawym przyciskiem myszy tę samą komórkę, a następnie wybierz Format komórki. Upewnij się, że jesteś na karcie Liczba następnie wybierz Niestandardowe. W terenie Rodzaj zapisz:
[$-21]mmmm yyyy
Kod [-21 $] w tej formule jest wyświetlany format daty w języku indonezyjskim, natomiast mmmm to formuła wyświetlająca miesiące i rrrr to wzór na wyświetlanie lat. Jeśli tak, kliknij OK.

7. Następnie zobaczysz, że komórka została zmieniona na poniższy format.

8. Następnie następnym krokiem jest wprowadzenie daty w miesiącu. Umieść kursor myszy w pierwszej komórce pod niedzielą, a następnie wpisz następującą formułę:
=B1-WEEKDAY(B1)+1
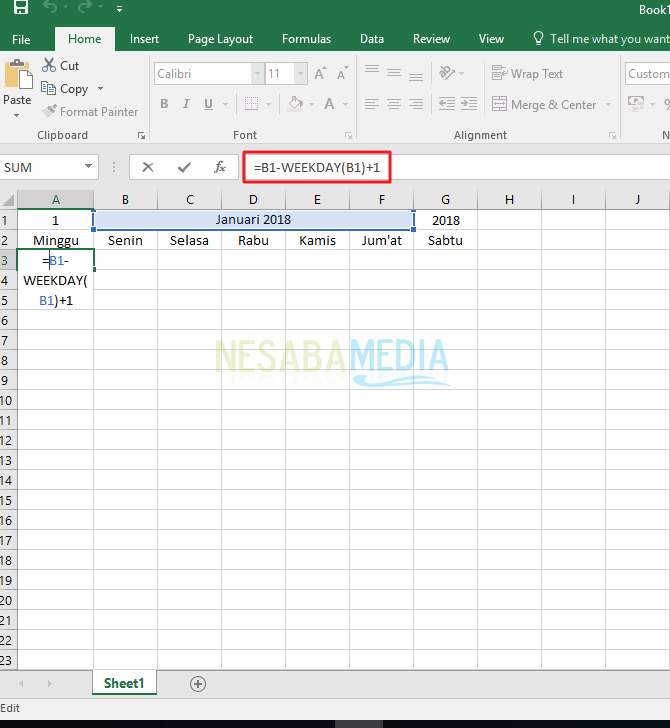
9. Po kliknięciu Enter w powyższej formule wynikiem jest format daty dd / mm / rrrr. Ale potrzebujemy tylko daty. Aby to zmienić, kliknij komórkę prawym przyciskiem myszy, a następnie wybierz Format komórki. Na zakładce Liczbawybierz Niestandardowe. W terenie Rodzaj, wpisz dd następnie kliknij OK.

10. Wówczas zobaczysz, że komórka zmieniła się tylko na format daty.
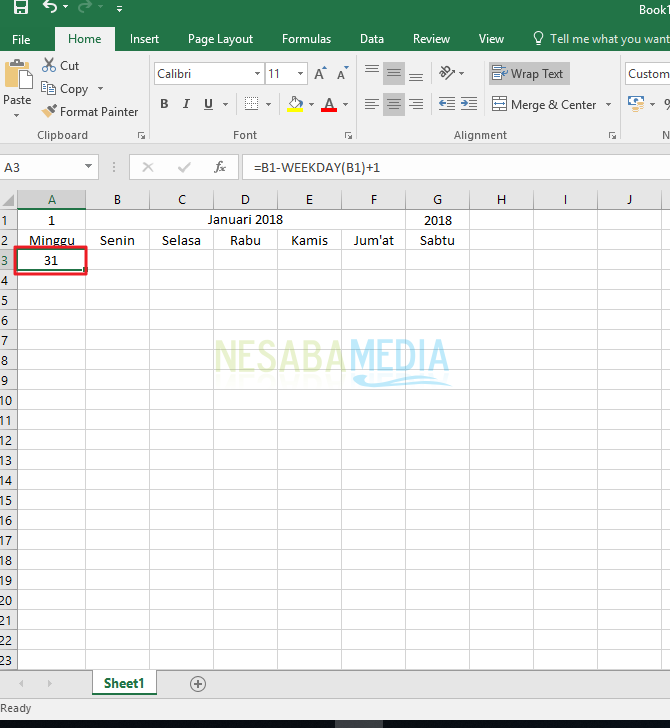
11. Aby wpisać datę, przejdź do komórki obok niej i wpisz formułę:
=A3+1
Ta formuła służy do przekazania daty w komórce A3 do następnej komórki.

12. W rezultacie komórka B3 zawiera daty, które kontynuują od komórki A3, jak pokazano na rysunku.
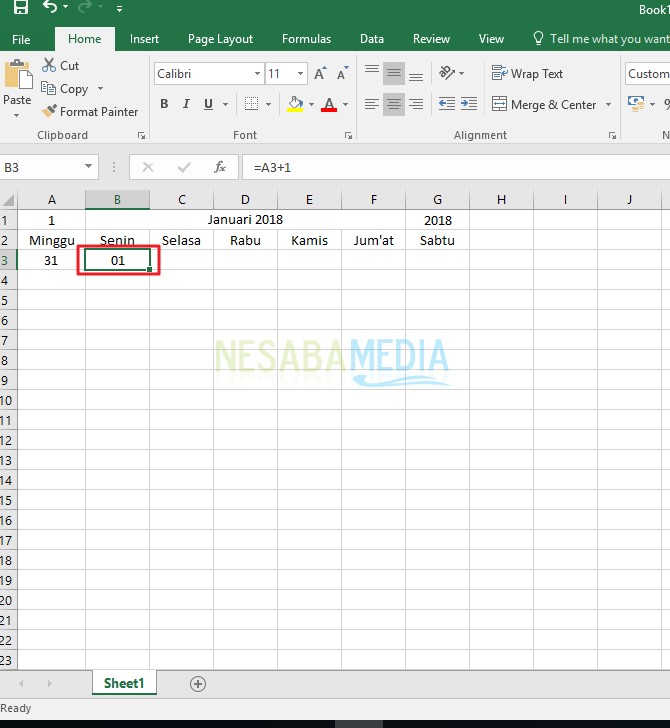
13. Następnie przejdź do następnej komórki z formułą
“=A3+2” i następna komórka
“=A3+3” i tak dalej, aż do celi poniżej soboty, a następnie w niedzielę dalej na cel A4
“=A3+35”
14 Proszę nieco wypolerować (nadać czcionce czerwony kolor pod kolumną „Niedziela” itp.), Aby upiększyć tabelę. Wreszcie otrzymasz prosty osobisty kalendarz utworzony za pomocą programu Excel.
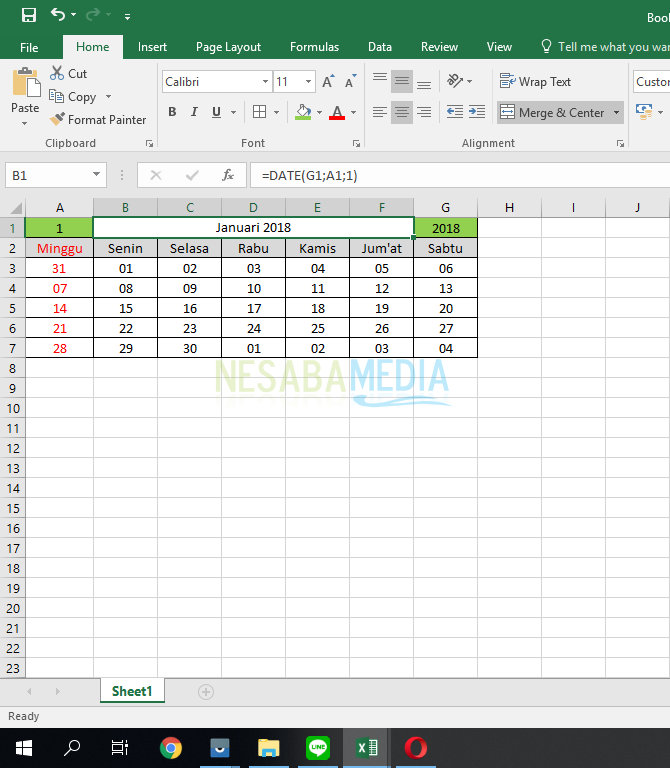
15 Ale nadal możesz zobaczyć na górze i na dole kalendarza, że są daty poza miesiącem. Aby ułatwić nam przeglądanie kalendarza, byłoby lepiej, gdybyśmy różnicowali kolory. Jak zablokuj wszystkie komórki zawierające daty.

16. Następnie przejdź do Strona główna wstążki> Formatowanie warunkowe> Nowa reguła.

17. Zobaczysz okno o nazwie Nowa reguła formatowania. Proszę wybrać „Użyj formuły, aby określić, które komórki sformatować” i w polu Formatuj wartości, w których ta formuła jest prawdziwa, wypełnij:
=Month(A3)<>$A$1Po wypełnieniu formuły określ format czcionki, klikając przycisk Format. Następnie kliknij OK.

18. Następnie możesz zobaczyć, że daty poza miesiącem mają inny format zgodnie z formatowanie warunkowe wcześniej ustawiony.
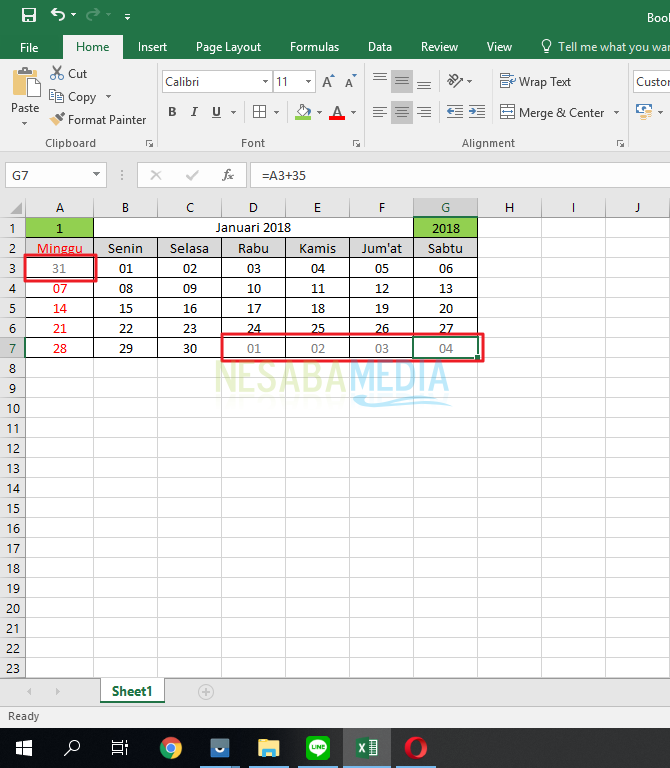
Zatem kilka kroków lub krokówłatwo twórz kalendarze w programie Excel. Jest to dość skomplikowane, ale ta metoda jest naprawdę skuteczna, jeśli chcesz mieć osobisty kalendarz, ale nie potrzebujesz zaawansowanych aplikacji. Jak odważyć się spróbować?