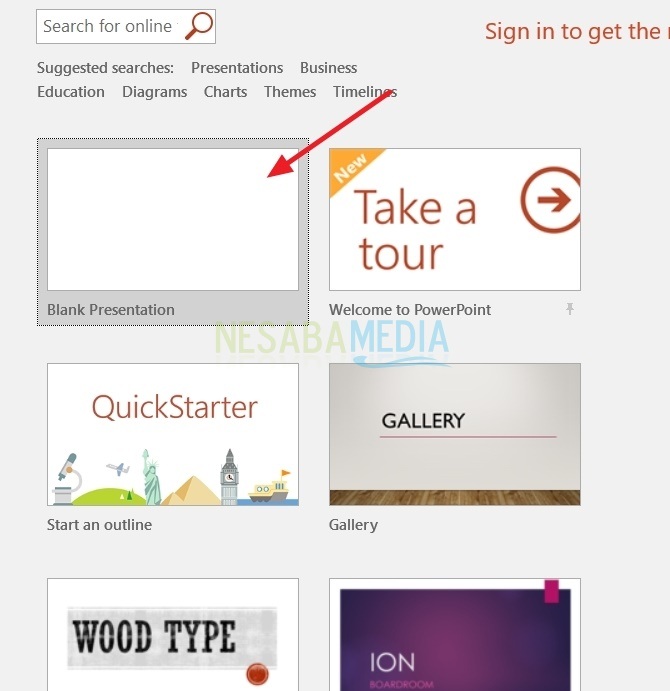Veiledning for hvordan du lager PowerPoint-bevegelser for nybegynnere, prøv det!
En av de interessante funksjonene, og som oftest vi ser i Power Point, er funksjonen animasjon, Denne funksjonen er nyttig for å legge til animasjonpå et bestemt objekt, for eksempel skriving eller bilder i et lysbilde. Animasjonen kan brukes til å få opp objekter og bevege bestemte objekter.
Imidlertid er det fortsatt mange som ikke forstår hvordan du legger animasjon til presentasjonsbildene slik at materialet som presenteres ser monotont ut og ikke ser attraktivt ut for publikum.
Det er også de som setter animasjon, men ikkei henhold til deres bruk. Hvordan lager du et power point som kan bevege seg slik at det kan hypnotisere oppmerksomheten til publikum? Kom igjen, se forklaringen på hvordan du får PowerPoint til å bevege seg nedenfor.
Hvordan lage PowerPoint-flytting
Følgende er hvordan du får PowerPoint til å bevege deg ved å bruke animasjonsfunksjonen.
1. Velg bildet som skal flyttes. Lim deretter inn bildet i Microsoft Power Point. Du kan også sette inn bilder på forskjellige måter, for mer informasjon se her.

2. Velg deretter menyen animasjoner, og klikk legg til animasjoner å velge animasjonen du ønsker.

3. Velg deretter en passende animasjon. I denne anledningen valgte jeg animasjon et snurr.

4. Slik at bildet kan bevege seg når du klikker på lysbildefremvisningen, deretter i seksjonen start, velg med forrige og ikke glem å angi varigheten i seksjonen varighet.
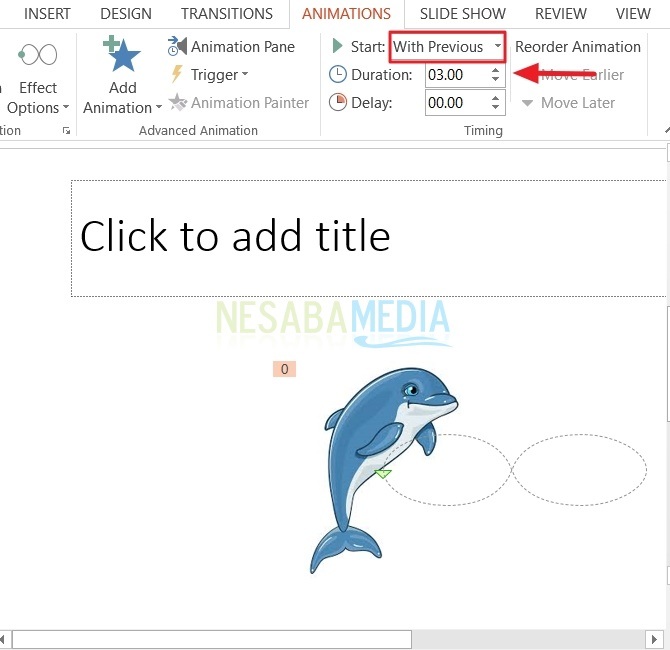
5. For å se om kraftpunktet beveger seg eller ikke, vær oppmerksom på bildet nedenfor,

6. Du kan også gi animasjoner til deler bevegelsessti, Velg animasjonen du ønsker. Imidlertid valgte jeg ved denne anledningen animasjon løkker.

7. For å se resultatene, vennligst se bildet nedenfor.

Lett nok, ikke sant? Nå kan du gjøre presentasjonen din mye mer interessant med bevegelige bilder som om de var i live. Forhåpentligvis vil det være nyttig og støtte deg i å presentere materiale for et morsommere publikum slik at du ikke blir lei. Takk og lykke til med å prøve veiledningen hvordan du får PowerPoint til å bevege seg ovenfor!