Opplæring Hvordan lage skriving i PowerPoint (for nybegynnere)
For dere som er vant til å bruke detdatamaskiner må være kjent med et program som heter Microsoft PowerPoint, ikke sant? Denne applikasjonen er en grafisk og visuell applikasjon som er spesifikt beregnet på å lage lysbildepresentasjoner.
Ved å bruke denne programvaren kan du gjøre detpresentere og også lage lysbildefremvisning som kan kombineres med forskjellige lysbildeobjekter. Eksempler er animasjoner, bilder, figurer, tekst, videoer, diagrammer og så videre.
Med det hele kan du lage lysbilderinteressant presentasjon som presentasjonsmateriale. Og en av tingene som gjør presentasjonen mer attraktiv er tilstedeværelsen av animasjon inne. Animasjon er et bevegelig objekt hvis funksjon kan være en attraksjon for presentasjonsbilder. Denne artikkelen vil forklare hvordan du får skriving til å fungere.
Hvordan lage skriving i PowerPoint
Som tidligere forklart,Powerpoint kan tillate deg å lage en animasjon i den for gode presentasjonsformål. Og denne artikkelen vil forklare stadiene i hvordan du lager skriving med Microsoft PowerPoint.
1. Det første trinnet du må gjøre er å åpne Powerpoint-applikasjonen og deretter lage 2 tekstbiter som på bildet nedenfor.

2. Etter det må du velg den første teksten på PowerPoint-lysbildet ved å klikke en gang på teksten.

3. Etter å ha valgt teksten, er alt du trenger å gjøre å klikke på menyen animasjoner og velg deretter typen animasjon som heter Fly inn.

4. Etter det kan du gå til menyen Effektalternativer som ligger rett ved siden av de forskjellige tilgjengelige animasjonsalternativene som vist nedenfor. Og så kan du velge Fra høyre.

5. Etter det må du velg i den andre teksten som er ved å klikke en gang på teksten.

6. Akkurat som forrige tekst, må du også klikke animasjoner og velg deretter animasjonen etter navn Fly ut som på bildet under.

7. Så klikker du Effektalternativer og velg aniasi med navn Til venstre.

8. Deretter må du klikke på menyen Animasjonsrute for å vise vinduet fra animasjonsruten.
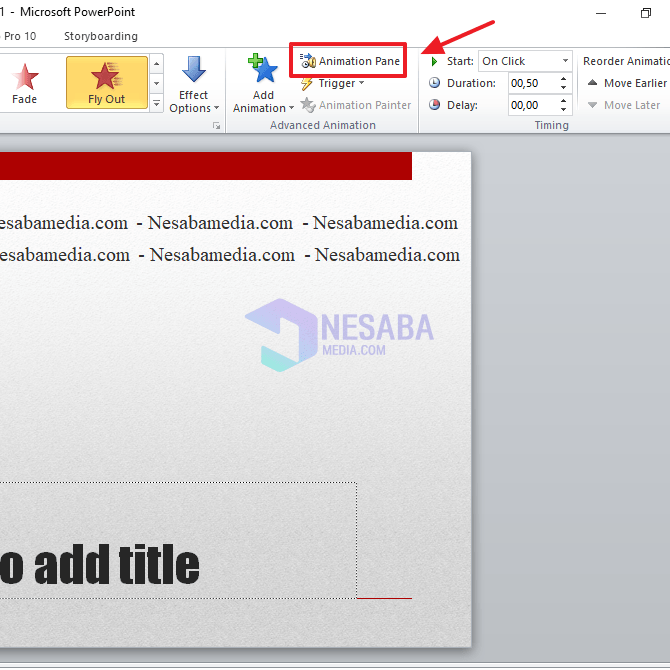
9. Etter det klikker du på den første animasjonen og deretter Klikk på pil ned for å få fram forskjellige andre menyvalg. Klikk deretter timing.
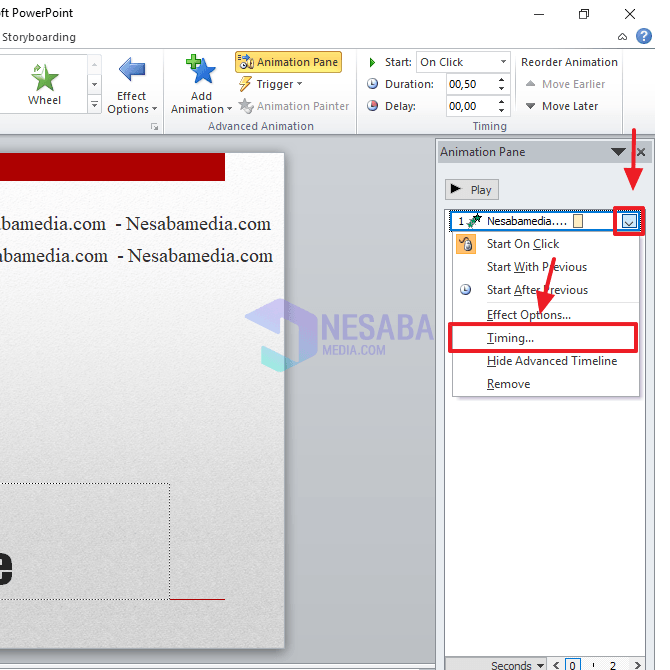
10. I Fly In-vinduet må du klikke på menyen timing for å få frem tidsinnstillingen og deretter sørge for at du velger alternativet som samsvarer med bildet nedenfor. I så fall kan du klikke på knappen OK.

11. Da kan du gjenta forrige metode i den andre animasjonen. Nemlig med Klikk på pil ned for å få frem de andre menyalternativene og klikk deretter timing.

12. Og hvis animasjonsvinduet har dukket opp, må du klikke på menyen timing og sørg for at du fyller ut alternativene i henhold til bildet nedenfor. Klikk deretter OK.

13. I så fall må du velge de to tekstene igjen ved å klikke på knappen CTRL og klikk på de to tekstene. Klikk deretter på meny format på verktøylinjen.

14. Når du har kommet inn i Format-menyen, klikker du på meny Juster og velg deretter knappen Juster senteret som på bildet under.

15. Klikk deretter på meny format på verktøylinjen og klikk deretter på meny Juster, Velg deretter menyen Juster midt som på bildet under.

16. Og det å kjøre skriving kan allerede brukes. Du kan spille av animasjonen ved å klikke F5 på datamaskinens eller bærbare tastaturet.
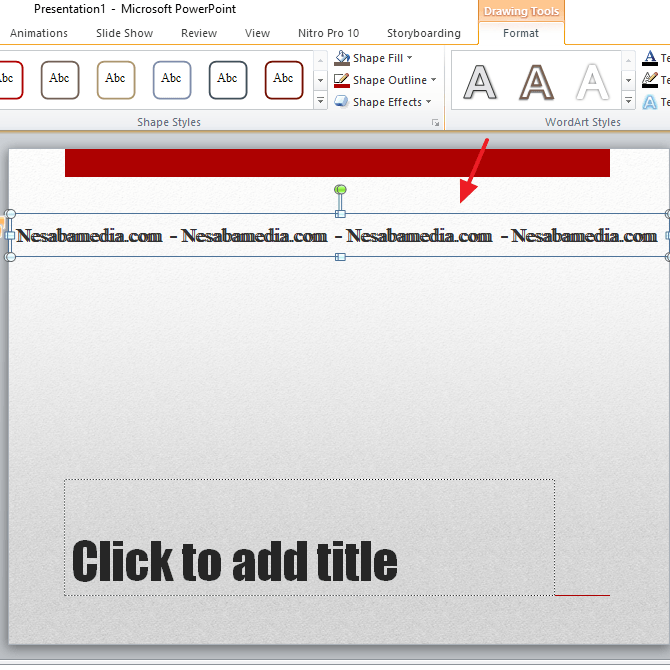
Dermed opplæringen eller hvordan få skriving til å fungere på powerpoint. Forhåpentligvis kan denne artikkelen hjelpe deg med å lage en interessant presentasjon.








