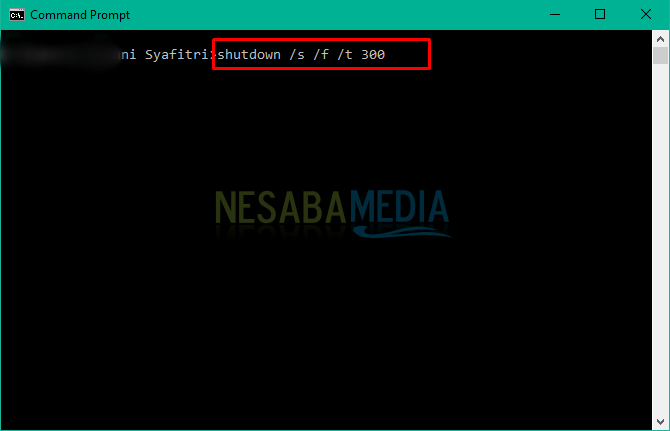Dette er utseendet til Windows 10 og de kule funksjonene du trenger å vite om
Du er absolutt allerede kjent medWindows 10, ikke sant? For tiden er Windows 10 allerede mye brukt, og kanskje du til og med er en av brukerne. Windows 10 er et datamaskinoperativsystem utviklet av Microsoft som ble utgitt i november 2015.
De siste funksjonene som er i besittelse av Windows 10, vekker absolutt mye oppmerksomhet, slik at mange mennesker har begynt å endre sin versjon av Windows til Windows 10 etter at denne versjonen ble utgitt.
Visning og funksjoner i Windows 10 selvfølgeligskille den fra tidligere versjoner av Windows. I denne diskusjonen vil Nesaba Media diskutere funksjonene og utseendet til Windows 10. La oss se på forklaringen nedenfor:
Skjerm og funksjoner i Windows 10
1. Vis en ny vinduslinje

Prøv å se på Window Bar i Windows 10med andre versjoner av Windows som Windows 8 og 7. Det ser annerledes ut? Se på ikonene på vindusfeltet, for eksempel lukke, minimere og maksimere ikonene nå ser mer flate ut, forskjellig fra vindusfeltet i tidligere versjoner av Windows.
2. Cortana

Cortana er en stemmebasert virtuell assistentutviklet av Microsoft. Ved å bruke Cortana kan du gi kommandoer som å åpne en applikasjon, åpne innhold på nettet, søke etter filer eller noe annet på samme tid, og du kan også stille spørsmål. Cortana er til høyre for Start-knappen, nettopp i kolonnen med søkefeltet.
3. Vis den nye oppgavelinjen

Vis oppgavelinjen i Windows 10 ovenforveldig interessant, ikke sant? Og oppgavelinjeversjonen denne gangen har absolutt opplevd mange endringer sammenlignet med forrige versjon. I motsetning til Windows 8, i Windows 10, er noen av hovedfunksjonene lett å finne på oppgavelinjen. I Windows 10 ligger Start-menyen til venstre for søkekolonnen, der det er et Cortana-ikon til venstre for søkekolonnen. I tillegg er fargekombinasjonen på oppgavelinjen også veldig interessant, for eksempel kan du se søkekolonnevisningen ovenfor.
4. Vis aktivt vindusanimasjon på oppgavelinjen

Prøv å notere oppgavelinjen nederst på skjermen. Hvis du ser nøye, kan du se at det er en aktiv Window-animasjon på oppgavelinjen når flere applikasjoner åpnes.
Hvor applikasjonsikonet viseslyse linjer under, og bakgrunnsikonet endres også til en lysere farge enn grunnfargen. I tillegg, når du går fra et aktivt program til et annet, vil det være en animasjonseffekt som oppstår.
5. Aero Start Menu Feature

Windows 10 presenterer også Start-menyvisningenkalt Aero Start Menu. Startmenyen er veldig forskjellig fra startmenyen i forrige versjon der utseendet ikke lenger er stivt ved å holde seg til toppen, men ser ut som om det er på baksiden av oppgavelinjen og ser flytende ut. Du kan bla på Start-menyen for å se en liste over applikasjoner eller levende fliser.
6. Søk i kolonnen på oppgavelinjen

I Windows 10 vises søkekolonnen påoppgavelinjen er forskjellig fra søkekolonnevisningen i tidligere versjoner. Der søkekolonnen i startmenyen er fjernet og erstattet med en søkekolonne på oppgavelinjen.
Med søkefeltet kan du søke etter applikasjoner,funksjoner, innhold på nettet, filer eller dokumenter, og så videre. I denne søkekolonnen finner du Cortana-funksjonen som kan hjelpe deg å finne det du vil gjennom Voice Command.
7. Microsoft Edge

Microsoft endrer rollen som Internet Explorermed Microsoft Edge. Denne nettleseren har interessante funksjoner og vil øke kreativiteten din. Med redigeringsfunksjonen kan du for eksempel legge til klotter eller bildetekster på nettlesersiden uten å måtte kopiere og lime inn innhold på websiden med den hensikt å legge til klotter eller bildetekster. Interessant og morsomt, ikke sant?
8. Vis handlingssenter
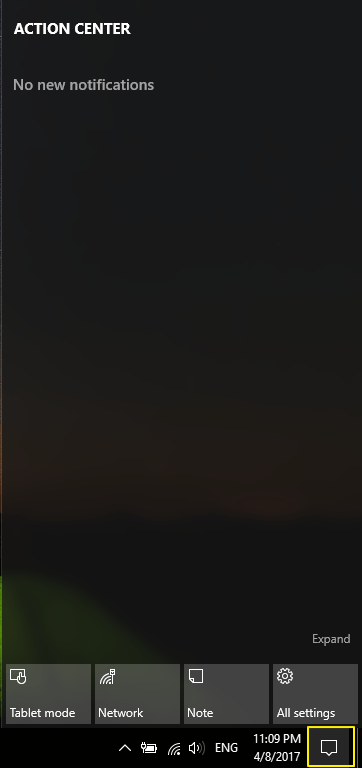
I Windows 10 har rollen som varslingssenter værterstattet med Action Center. Handlingssenter ligger i nedre høyre hjørne med varslingsikonet. Klikk på ikonet, og Action Center-vinduet vil vises fullt fra bunnen til toppen av skjermen og er til høyre.
Dette handlingssenteret vil bli synkronisert seneremed enheter på Windows 10 som du har. I tillegg er det nederst i Action Center-vinduet flere knapper som du kan utvide for å få tilgang til forskjellige innstillinger raskt.
9. Nettbrettmodus

På Windows 10 kan du endre datamaskinmodus til et nettbrett ved å bruke nettbrettmodusfunksjonen. For å aktivere denne funksjonen, klikk på varslingsikonet i nedre høyre hjørne og velg deretter Nettbrett-modus som på bildet over. Når den bærbare datamaskinen er i nettbrettmodus, blir alle applikasjoner fullskjerm (standard) inkludert startskjermbildet. I tillegg vil grensesnittet være enklere og metro-stil.
Formålet med nettbrettmodusfunksjonen er å gjøre det lettere for berøringsskjermbrukere. Så når du bruker en type bærbar datamaskin som kan bli til et nettbrett, vil denne nettbrettmodusen være veldig nyttig.
10. Oppgavevisning

Oppgavevisning brukes til å vise et vindu -aktivt vindu, komplett med innhold, bildetekster og kryssknapper for å lukke det. For å aktivere denne funksjonen, klikker du bare på ikonet, som en bunke med to bokser, som ligger rett ved siden av Cortana.
Interessant, ikke sant? Så for de av dere som fremdeles bruker Windows 8.1, 8 eller 7, skader det ikke å prøve å endre versjonen av Windows til Windows 10 slik at du kan prøve ut de kule og attraktive funksjonene og utseendet til Windows 10.