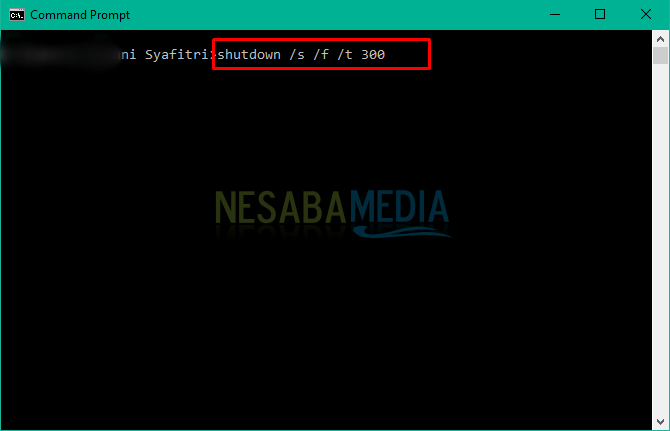Dies ist das Erscheinungsbild von Windows 10 und coolen Funktionen, die Sie kennen müssen
Sie kennen sich sicherlich schon ausWindows 10, richtig? Derzeit ist Windows 10 bereits weit verbreitet und vielleicht sind sogar Sie einer seiner Benutzer. Windows 10 ist ein von Microsoft entwickeltes Computer-Betriebssystem, das im November 2015 veröffentlicht wurde.
Die neuesten Funktionen von Windows 10 ziehen sicherlich viel Aufmerksamkeit auf sich, so dass viele Leute begonnen haben, ihre Windows-Version nach der Veröffentlichung dieser Version auf Windows 10 zu ändern.
Anzeige und Funktionen von Windows 10 natürlichUnterscheiden Sie es von früheren Windows-Versionen. In dieser Diskussion wird Nesaba Media die Funktionen und das Erscheinungsbild von Windows 10 erläutern. Schauen wir uns die folgende Erklärung an:
Anzeige und Funktionen von Windows 10
1. Zeigen Sie eine neue Fensterleiste an

Versuchen Sie, die Fensterleiste in Windows 10 zu betrachtenmit anderen Windows-Versionen wie Windows 8 und 7. Es sieht anders aus, oder? Sehen Sie sich die Symbole in der Fensterleiste an, z. B. die Symbole zum Schließen, Minimieren und Maximieren, die jetzt flacher aussehen als die Fensterleiste in früheren Windows-Versionen.
2. Cortana

Cortana ist ein sprachbasierter virtueller Assistententwickelt von Microsoft. Mit Cortana können Sie Befehle wie das Öffnen einer Anwendung, das Öffnen von Inhalten im Web, das Suchen nach Dateien oder etwas anderes eingeben und gleichzeitig Fragen stellen. Cortana befindet sich rechts neben der Schaltfläche Start genau in der Spalte der Suchleiste.
3. Zeigen Sie die neue Taskleiste an

Zeigen Sie die oben gezeigte Taskleiste in Windows 10 ansehr interessant, oder? Und die Taskleistenversion hat diesmal sicherlich viele Änderungen gegenüber der vorherigen Version erfahren. Im Gegensatz zu Windows 8 finden Sie in Windows 10 einige der Hauptfunktionen, die Sie leicht in der Taskleiste finden. In Windows 10 befindet sich das Startmenü links neben der Suchspalte. Links neben der Suchspalte befindet sich ein Cortana-Symbol. Darüber hinaus ist auch die Farbkombination in der Taskleiste sehr interessant. Sie können beispielsweise die Anzeige der Suchspalte oben sehen.
4. Zeigen Sie die Animation des aktiven Fensters in der Taskleiste an

Versuchen Sie, die Taskleiste am unteren Bildschirmrand zu beachten. Wenn Sie genau hinschauen, sehen Sie, dass in der Taskleiste eine aktive Fensteranimation angezeigt wird, wenn mehrere Anwendungen geöffnet werden.
Wo das Anwendungssymbol angezeigt wirdHelle Linien darunter und auch das Hintergrundsymbol ändern sich zu einer helleren Farbe als die Grundfarbe. Wenn Sie von einer aktiven Anwendung zu einer anderen wechseln, tritt außerdem ein Animationseffekt auf.
5. Aero Startmenü-Funktion

Windows 10 zeigt auch die Anzeige des Startmenüs andas Aero Start Menu genannt. Nun, das Startmenü unterscheidet sich stark vom Startmenü in der vorherigen Version, in dem das Erscheinungsbild nicht mehr starr ist, indem es oben bleibt, sondern sich auf der Rückseite der Taskleiste befindet und schwebend aussieht. Sie können im Startmenü einen Bildlauf durchführen, um eine Liste der Anwendungen oder Live-Kacheln anzuzeigen.
6. Suchspalte in der Taskleiste

In Windows 10 wird die Suchspalte angezeigtDie Taskleiste unterscheidet sich von der Anzeige der Suchspalten in früheren Versionen. Wo die Suchspalte im Startmenü entfernt und durch eine Suchspalte in der Taskleiste ersetzt wurde.
Mit dem Suchfeld können Sie nach Anwendungen suchen,Funktionen, Inhalte im Web, Dateien oder Dokumente usw. In dieser Suchspalte finden Sie die Cortana-Funktion, mit der Sie über Voice Command das finden können, was Sie möchten.
7. Microsoft Edge

Microsoft ändert die Rolle des Internet Explorersmit Microsoft Edge. Dieser Browser verfügt über interessante Funktionen und trägt zu Ihrer Kreativität bei. Mit der Bearbeitungsfunktion können Sie beispielsweise direkt Kritzeleien oder Beschriftungen zur Browserseite hinzufügen, ohne Inhalte auf der Webseite kopieren und einfügen zu müssen, um Kritzeleien oder Beschriftungen hinzuzufügen. Interessant und lustig, oder?
8. Zeigen Sie das Action Center an
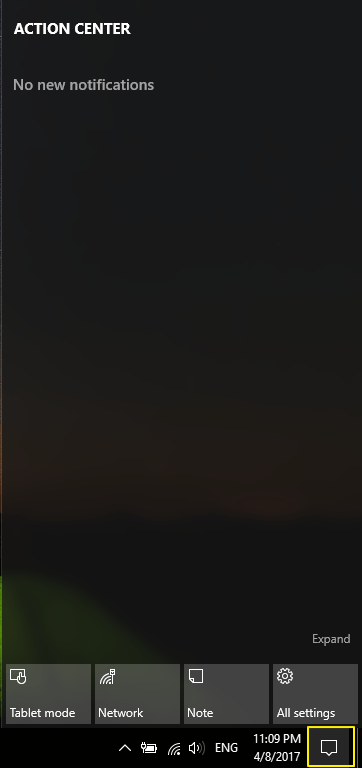
In Windows 10 war die Rolle des Benachrichtigungscentersdurch Action Center ersetzt. Das Aktionscenter befindet sich in der unteren rechten Ecke mit dem Benachrichtigungssymbol. Klicken Sie auf das Symbol. Das Action Center-Fenster wird von unten nach oben auf dem Bildschirm angezeigt und befindet sich rechts.
Dieses Aktionscenter wird später synchronisiertmit Geräten unter Windows 10, die Sie haben. Darüber hinaus befinden sich am unteren Rand des Action Center-Fensters mehrere Schaltflächen, die Sie erweitern können, um schnell auf verschiedene Einstellungen zuzugreifen.
9. Tablet-Modus

Unter Windows 10 können Sie Ihren Laptop-Modus mithilfe der Tablet-Modus-Funktion in ein Tablet ändern. Um diese Funktion zu aktivieren, klicken Sie auf das Benachrichtigungssymbol in der unteren rechten Ecke und wählen Sie Tablet-Modus wie im Bild oben. Wenn sich Ihr Laptop im Tablet-Modus befindet, werden alle Anwendungen einschließlich des Startbildschirms im Vollbildmodus (Standard) angezeigt. Darüber hinaus wird die Benutzeroberfläche einfacher und im Metro-Stil gestaltet.
Der Zweck der Tablet-Modus-Funktion besteht darin, es Touchscreen-Benutzern zu erleichtern. Wenn Sie also einen Laptop verwenden, der sich in ein Tablet verwandeln kann, ist dieser Tablet-Modus sehr hilfreich.
10. Aufgabenansicht

Die Aufgabenansicht wird verwendet, um ein Fenster anzuzeigen -aktives Fenster mit Inhalten, Beschriftungen und Kreuztasten zum Schließen. Um diese Funktion zu aktivieren, klicken Sie einfach auf das Symbol wie einen Stapel von zwei Feldern direkt neben Cortana.
Interessant, oder? Für diejenigen unter Ihnen, die noch Windows 8.1, 8 oder 7 verwenden, schadet es also nicht, zu versuchen, Ihre Windows-Version auf Windows 10 zu ändern, damit Sie die coolen und attraktiven Funktionen und das Erscheinungsbild von Windows 10 ausprobieren können.