Oto jak tworzyć posty kolumnowe w programie Microsoft Word dla początkujących
Jeśli często czytamy gazety, tabloidy lubczasopisma, być może często znajdujemy formę pisania podzieloną na kolumny, zwykle podzieloną na 2 kolumny, 3 kolumny lub nawet więcej. Sama funkcja tego formatu pisania polega na tym, że czytelnicy mogą łatwiej czytać, a pisarze mogą łatwiej dowiedzieć się, czy na piśmie są niewłaściwe słowa.
Teraz nie tylko autorzy czasopism, gazet i czasopismsame tabloidy mogą tworzyć kolumnę - kolumnę taką. Możemy również zrobić to sam za pomocą Microsoft Word. Być może wśród nas są jeszcze tacy, którzy nie znają tej funkcji w Microsoft Word. Może kiedyś potrzebujemy tej funkcji do wykonania zadania. Jak więc zrobić pisanie kolumn w Microsoft Word?
Tym razem podzielę się tym, jak bardzo łatwo pisać kolumny w Microsoft Word. Jak to robisz Po prostu wykonaj poniższe czynności.
Jak tworzyć posty kolumnowe w programie Microsoft Word
1. Najpierw upewnij się, że masz już tekst do zrobienia w kolumnie. Jak na zdjęciu poniżej.

2. Następnie przejdź do menu „Układ strony” który jest na górze. Jak na zdjęciu poniżej.

3. Następnie kliknij „Kolumny”. Jak na zdjęciu poniżej.

4. Następnie wybierz, ile kolumn chcesz. Na przykład chcesz ustawić 2 kolumny. Następnie wybierz „Two”. Jak na zdjęciu poniżej.

5. Gotowe. Tadaaaa ... ... wtedy twój tekst zostanie podzielony na 2 jak na poniższym obrazku.

Czy to możliwe, jeśli chcemy uzyskać więcej niż 2 lub 3 kolumny?
Oczywiście, że możesz. Możemy ustawić kolumnę, którą chcemy. Jak to robisz Natychmiast zobacz poniższe kroki tak.
1. Kliknij menu „Układ strony”. Jak na zdjęciu poniżej.

2. Następnie kliknij menu „Kolumny”. Jak na zdjęciu poniżej.

3. Następnie kliknij „Więcej kolumn”. Jak na zdjęciu poniżej.

4. No to proszę podać kolumnę w „Liczba kolumn”. Kliknij strzałkę w górę lub w dół. Jak na zdjęciu poniżej.

5. Następnie możesz również utworzyć linię między tekstem w kolumnach. Kliknij sprawdź „Linia pomiędzy”. Następnie możesz dostosować szerokość i odstępy każdej kolumny. Ale jeśli chcesz, aby wszystkie szerokości i spacje były takie same, kliknij po prostu zaznacz „Równa szerokość kolumny”. Następnie kliknij „Ok”. Jak na zdjęciu poniżej.
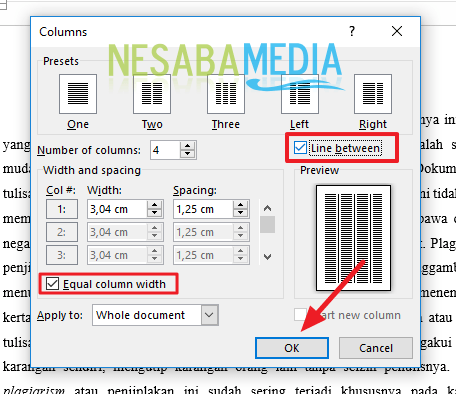
6. Gotowe. Następnie wyniki będą takie jak na poniższym obrazku.
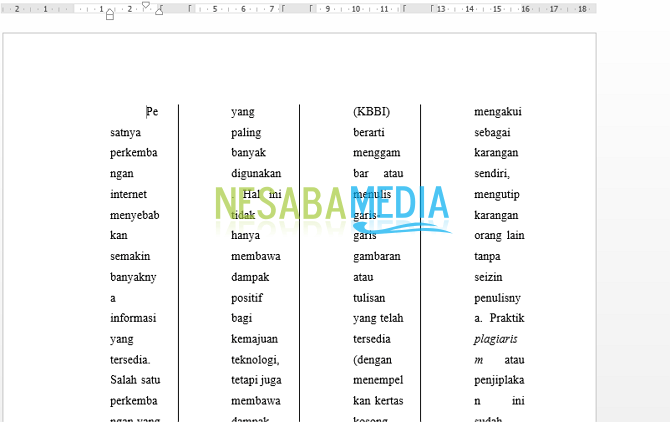
Więc jak? Metoda jest dość łatwa i bardzo prosta, prawda? Teraz możemy sprawić, że pismo w słowach będzie kolumną, którą chcemy.








