Hier leest u hoe u kolomberichten maakt in Microsoft Word voor beginners
Als we vaak kranten, roddelbladen of lezentijdschrift misschien vinden we vaak de vorm van het schrijfformaat dat is onderverdeeld in kolommen, meestal verdeeld in 2 kolommen, 3 kolommen of zelfs meer. De functie van dit schrijfformaat zelf is dat lezers gemakkelijker lezen en ook dat schrijvers gemakkelijker te weten komen of er verkeerde woorden in geschreven staan.
Nu zijn het niet alleen de makers van tijdschriften, kranten of tijdschriftenTabloids alleen kunnen zo'n kolomkolom maken. We kunnen het ook zelf maken met Microsoft Word. Misschien zijn er onder ons nog steeds mensen die de functie in Microsoft Word niet kennen. Misschien hebben we deze functie ooit nodig bij het maken van een taak. Hoe kan ik dan kolomschrijven maken in Microsoft Word?
Welnu, deze keer zal ik vertellen hoe je heel gemakkelijk kolomschrijven in Microsoft Word kunt maken. Hoe doe je dat? Volg gewoon de onderstaande stappen.
Kolomberichten maken in Microsoft Word
1. Zorg er eerst voor dat je tekst hebt die in de kolom wordt aangemaakt. Zoals op onderstaande foto.

2. Ga dan naar het menu "Pagina-indeling" die bovenaan staat. Zoals op onderstaande foto.

3. Klik dan op 'Kolommen'. Zoals op onderstaande foto.

4. Kies vervolgens hoeveel kolommen u wilt. U wilt er bijvoorbeeld 2 kolommen van maken. Maak dan een keuze "Twee". Zoals op onderstaande foto.

5. Klaar. Tadaaaa ... ... dan wordt uw tekstweergave in tweeën gedeeld, zoals op de onderstaande afbeelding.

Is het dan mogelijk als we meer dan 2 of 3 kolommen willen maken?
Natuurlijk kan dat. We kunnen de gewenste kolom instellen. Hoe doe je dat? Zie onmiddellijk de onderstaande stappen ja.
1. Klik op het menu "Pagina-indeling". Zoals op onderstaande foto.

2. Klik vervolgens op het menu 'Kolommen'. Zoals op onderstaande foto.

3. Klik dan op 'Meer kolommen'. Zoals op onderstaande foto.

4. Geef dan de kolom op 'Aantal kolommen'. Klik gewoon op de pijl omhoog of omlaag. Zoals op onderstaande foto.

5. Vervolgens kunt u ook een lijn maken tussen de tekst met kolommen. Klik op aanvinken "Lijn tussen". Vervolgens kunt u ook de breedte en afstand van elke kolom aanpassen. Maar als u wilt dat alle breedtes en spaties hetzelfde zijn, klik dan op aanvinken 'Gelijke kolombreedte'. Klik dan op "Ok". Zoals op onderstaande foto.
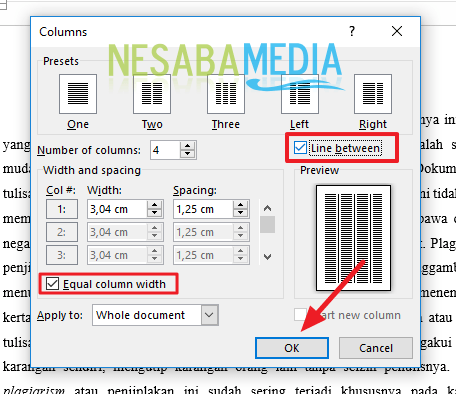
6. Klaar. Dan zullen de resultaten zijn zoals in de onderstaande afbeelding.
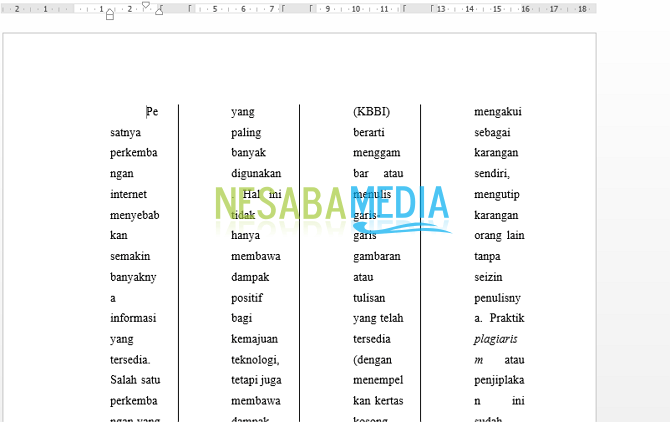
Dus, hoe? De methode is vrij eenvoudig en heel eenvoudig, toch? Nu kunnen we het schrijven in de woorden de kolommen maken die we willen.








